ESXiのネットワーク設定をいろいろ試した結果、同一セグメントであれば仮想マシン作成時に「ネットワークアダプタ」としてポートグループから仮想アダプタを選択でき、OSインストール時にIPアドレスの指定さえすれば物理NICが一つしかなくても問題なかったようです。(追加の物理NICはセカンダリのネットワークからWeb管理するときに使いたいと思います。)
今回はCentOS7を仮想マシンとしてインストールしてみました。
[仮想マシンの作成/登録]からウィザード開始。「新規仮想マシンの作成」を選択して [次へ] をクリック。
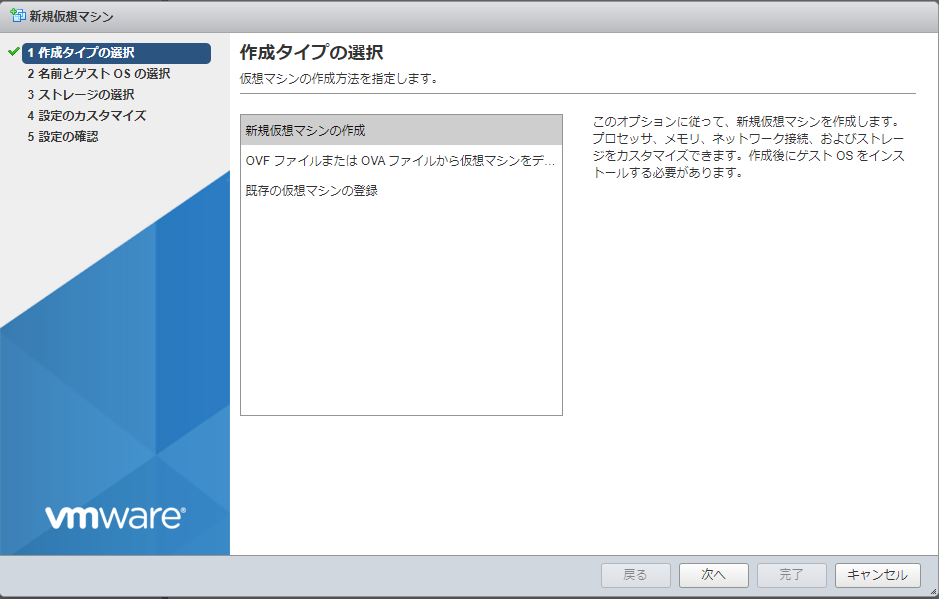
2.名前とゲストOSの選択で、名前を「Web Server」と入力。ゲストOSファミリを「Linux」、ゲストOSのバージョンで「CentOS7」を選択して[次へ] をクリック。
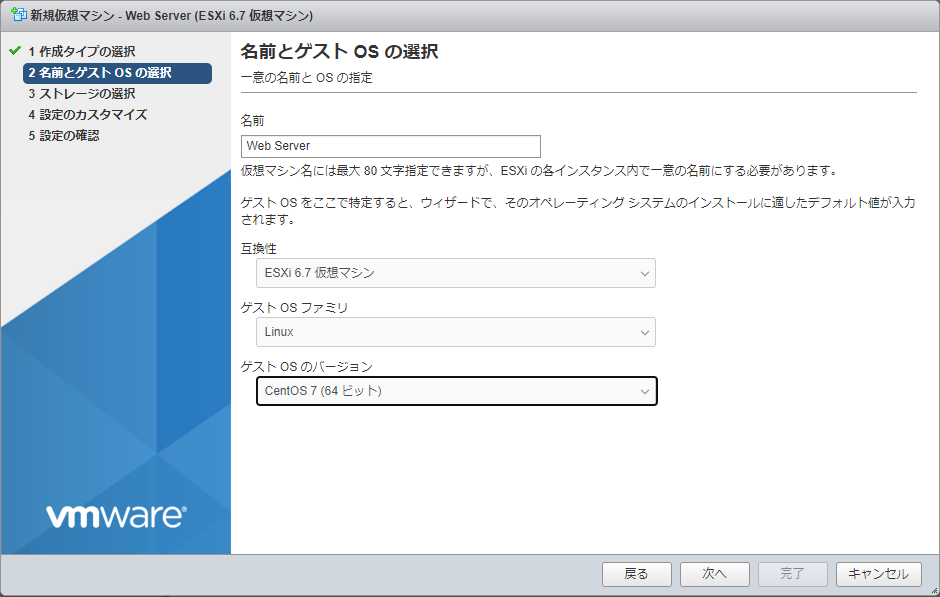
3.ストレージを選択で「datastore1」を選択、[次へ] をクリック。
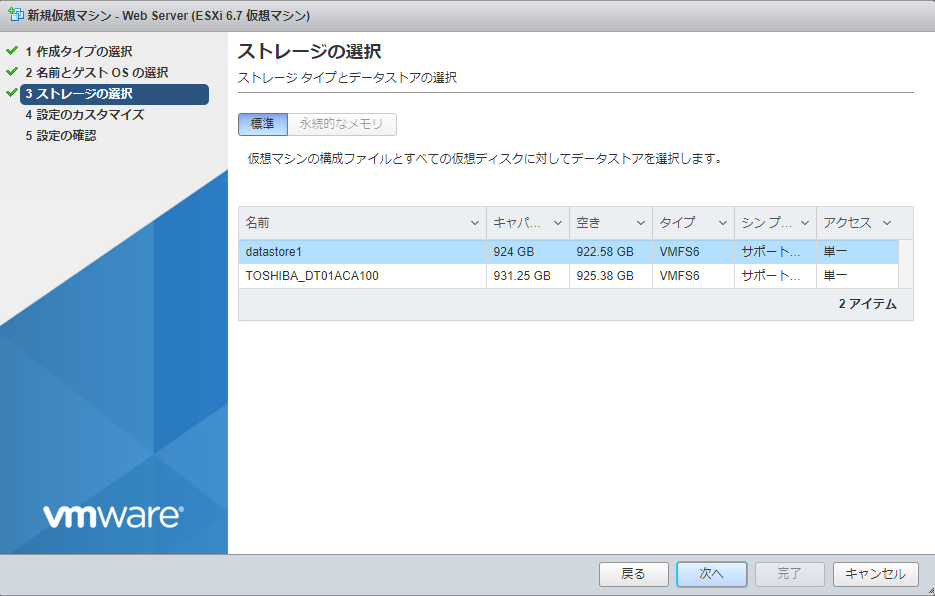
4.設定のカスタマイズで仮想ハードウェアのスペックを[CPU] を「1」コア(物理CPUのコアを上限としてお好みで設定)。[メモリ]を「8」GB、[ハードディスク]を「100」GBに設定しました。[ネットワークアダプタ] は「VM Network」、CD/DVDドライブには、
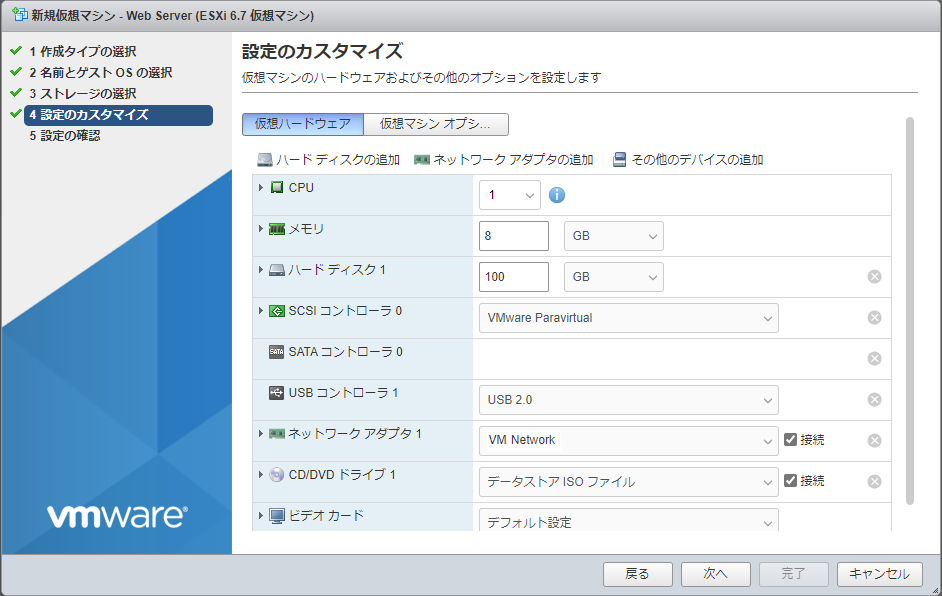
あらかじめ内蔵HDDにアップロードしておいたISOファイルを指定したいので[データストアISOファイル]を選択、行頭三角のアイコンをクリック、展開してインストールメディアを[参照] ボタンからCentOS7のインストールイメージを選択します。ISOファイルのアップロードは[ストレージ]-[データストアブラウザ] から[アップロード] をクリックすると作業できます。(システムドライブにアップロードすると不意の障害があるかもしれないので別途、内蔵HDDを用意しています。)
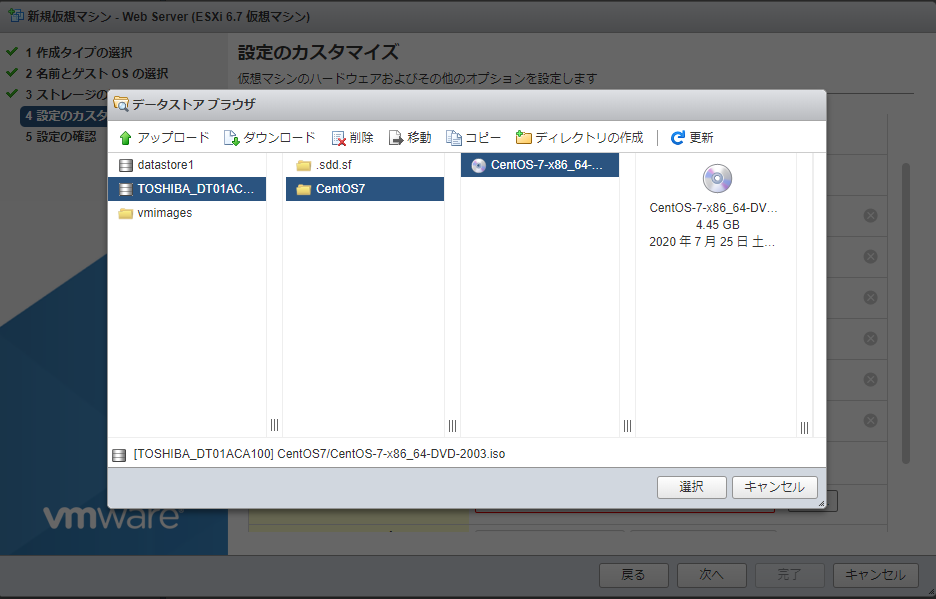
5.設定の確認をして[完了]ボタンをクリックすると構成が完了します。
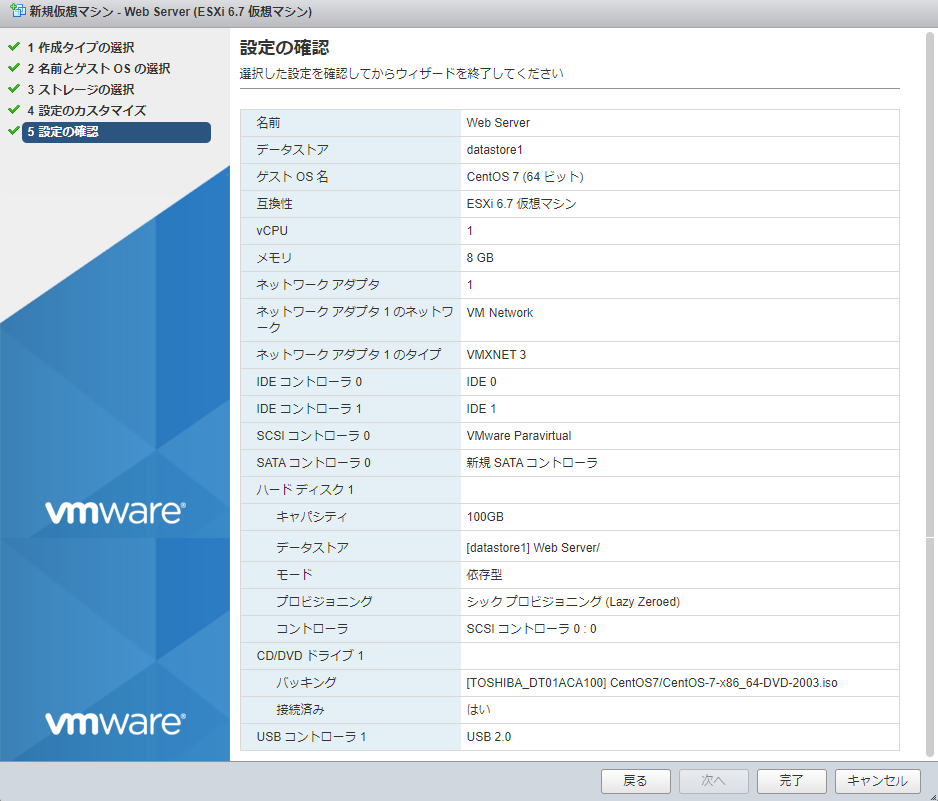
構成した仮想マシン「Web Server」を選択して[パワーオン]すると最初、ネットワークインストール(PXE)が起動してうまくいかないときがありますが慌てず、[パワーオフ]して[アクション]-[設定の編集]から[CD/DVDドライブ]を展開して、[パワーオン時に接続]チェックを入れ直して[接続]にもチェックし直し[パワーオン]すると無事、CentOS7のインストーラーが起動しました。[コンソールを新しいウィンドウで開く]をクリックして開始します。
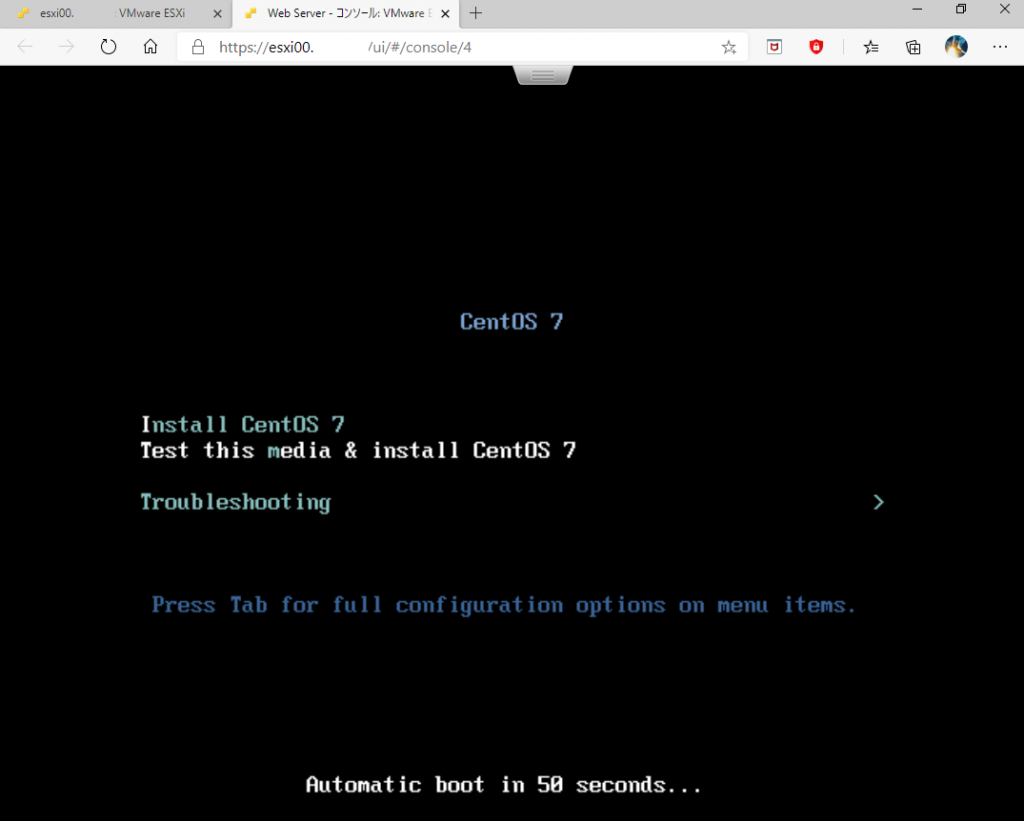
使用する言語「日本語」を探して[続行(C)] をクリック・・・
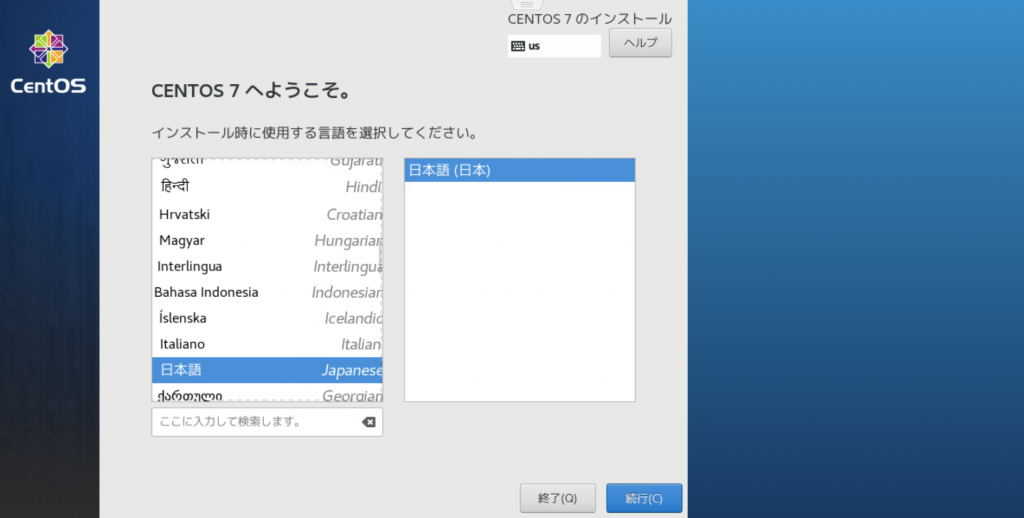
インストールの概要から各種設定を行っていきます。
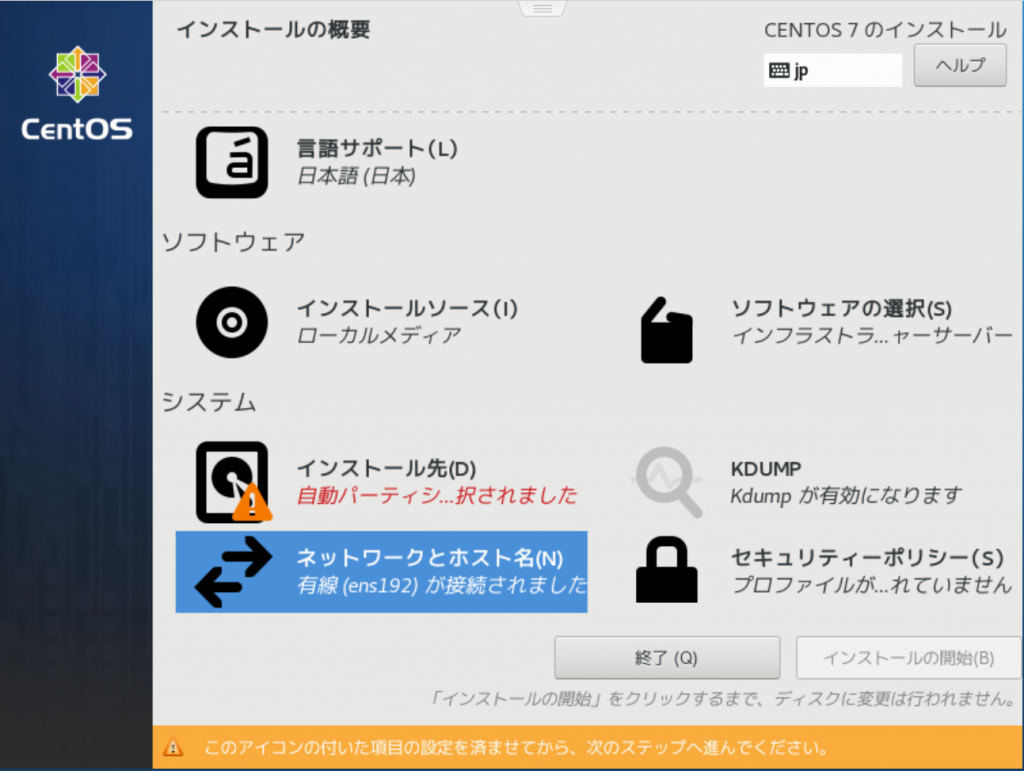
「ソフトウェアの選択」でベース環境から「インフラストラクチャーサーバー」、環境のアドオンから「開発ツール」を選択して[完了(D)] します。
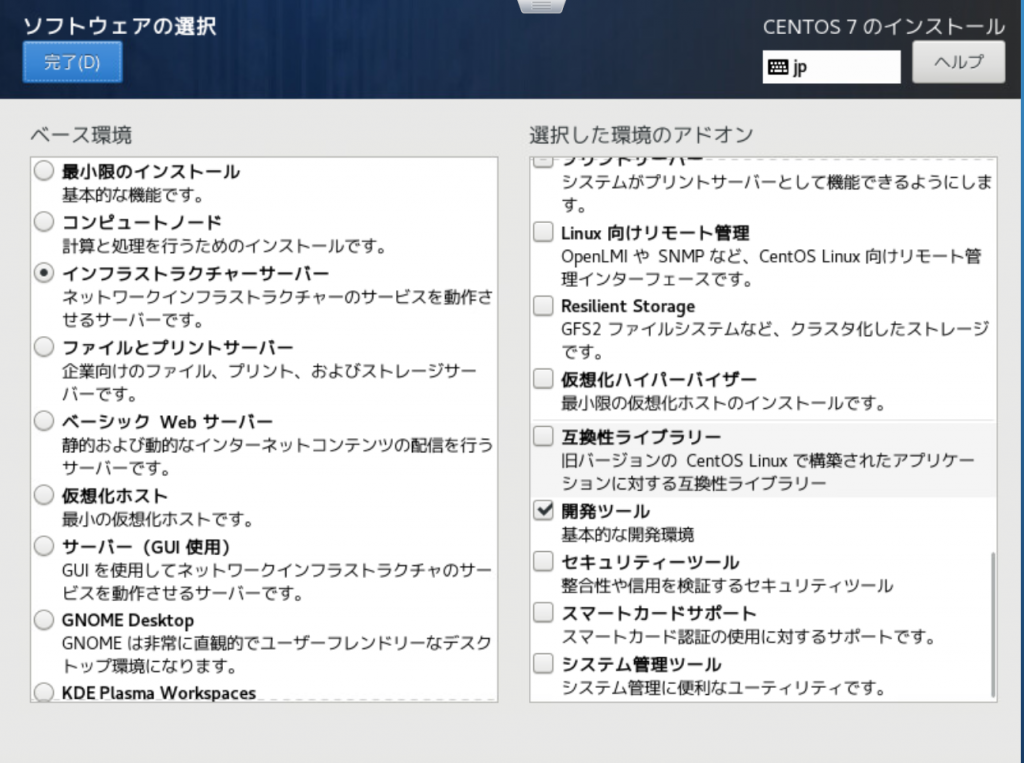
「ネットワークとホスト名」から[設定(O)] をクリック、IPアドレスを手動で設定。最後にスイッチを「オン」にして接続します。
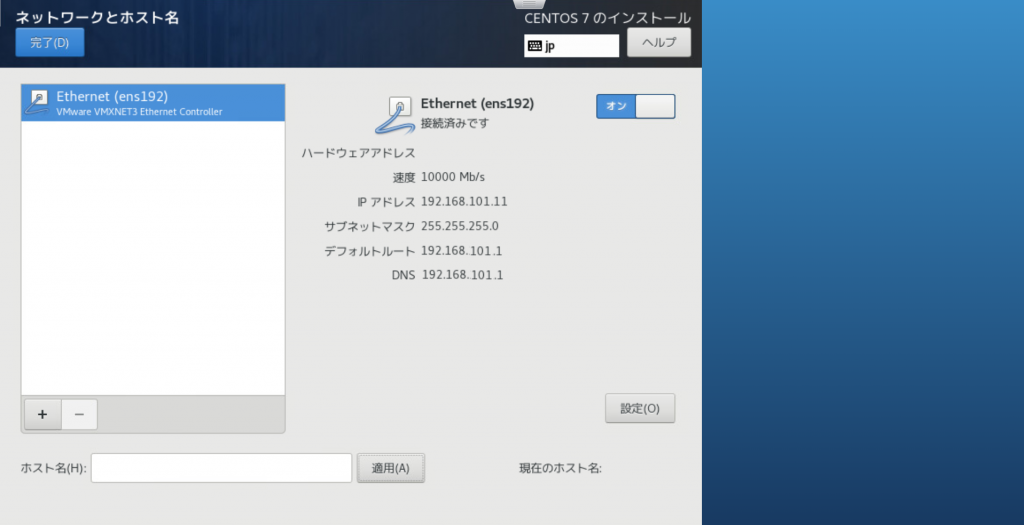
ここではIPアドレスを192.168.101.11としています。
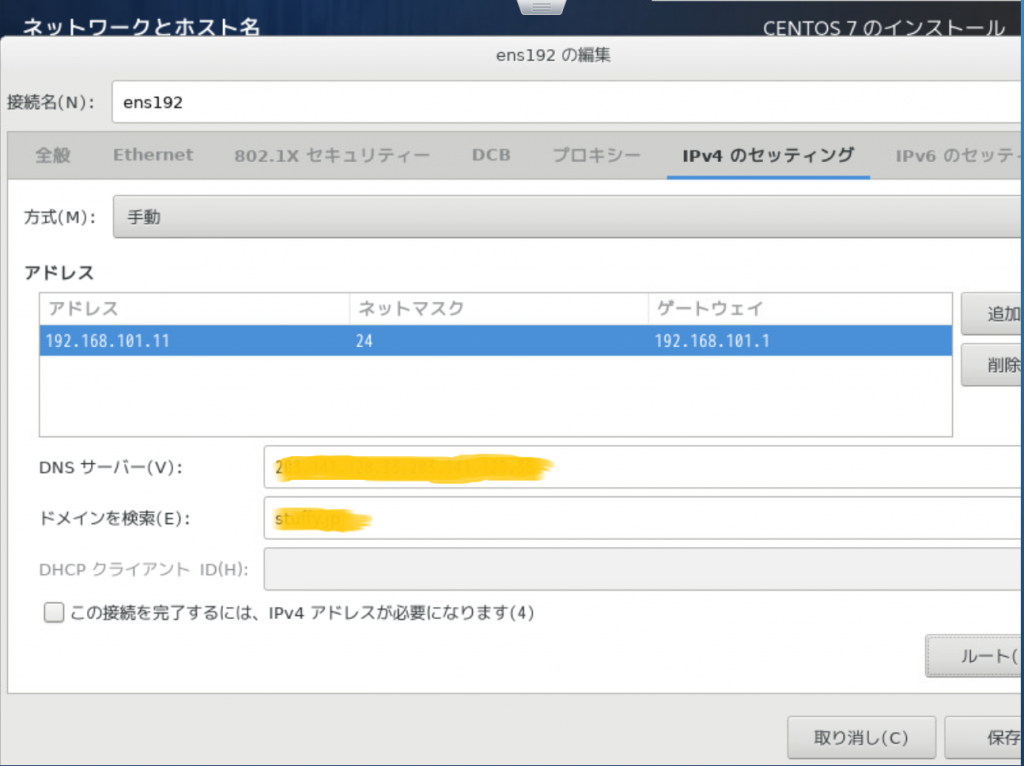
ここでは「インストール先」を自動としていますが適時、/boot /root /swap の領域をカスタマイズすることができます。KDUMPは異常終了したときのメモリの状態をHDDに記録するサービスで適宜、有効にします。すべての項目が設定し終わると[インストールの開始]がグレーアウトからアクティブになります。開始をクリックするとインストールが始まりroot とユーザーアカウントのパスワード設定をします。プロンプト画面が表示されればインストール完了です。
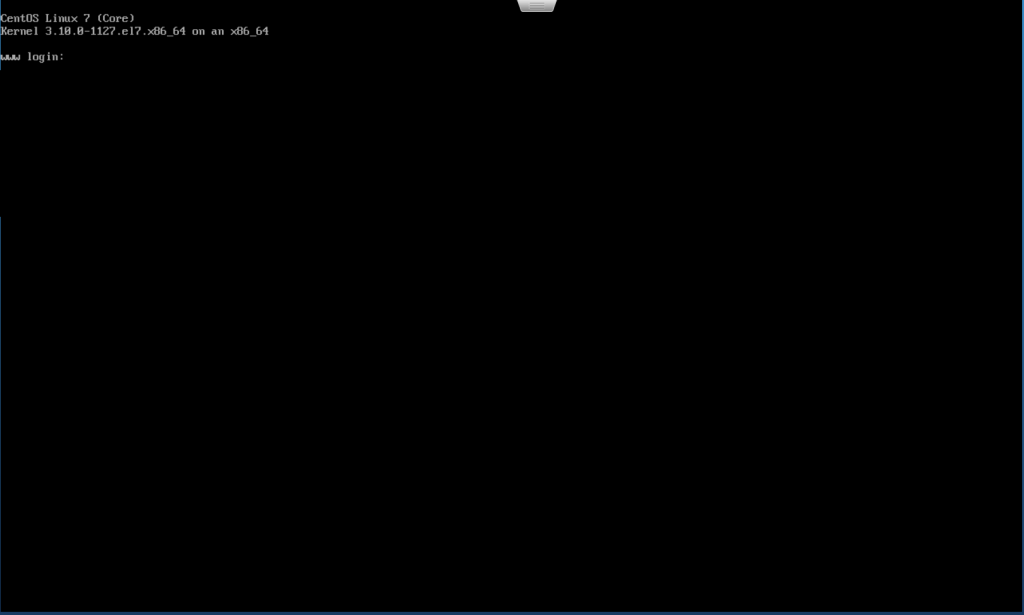
お疲れ様でした。
