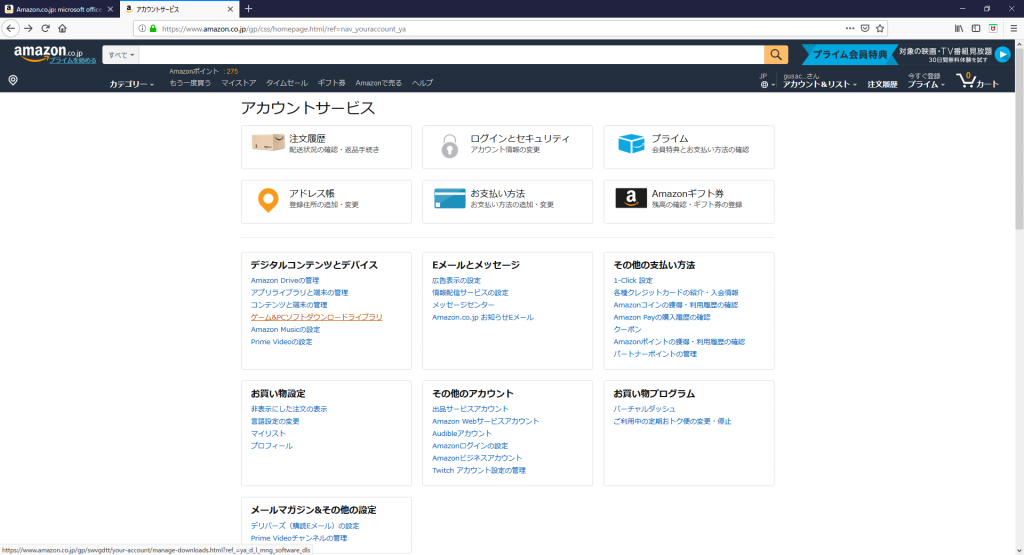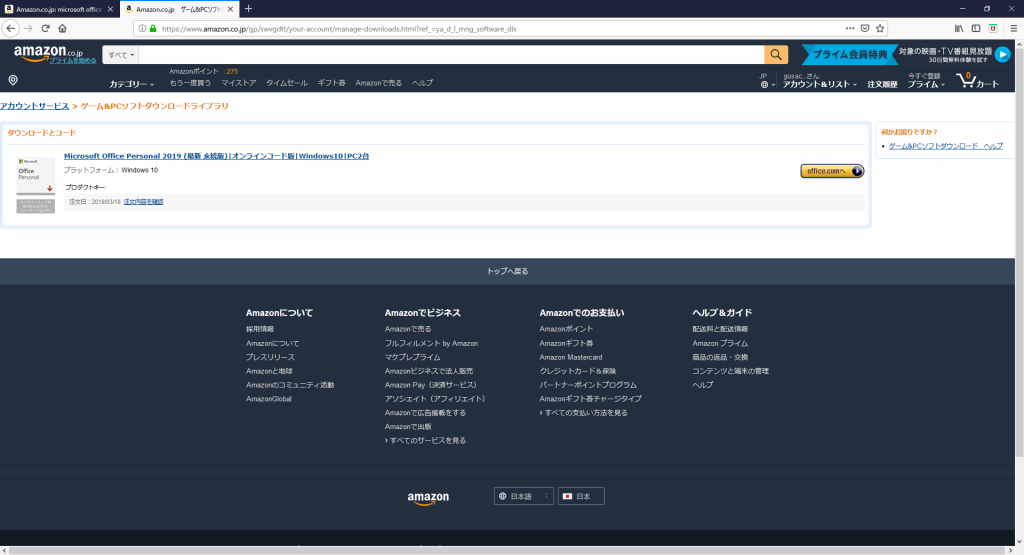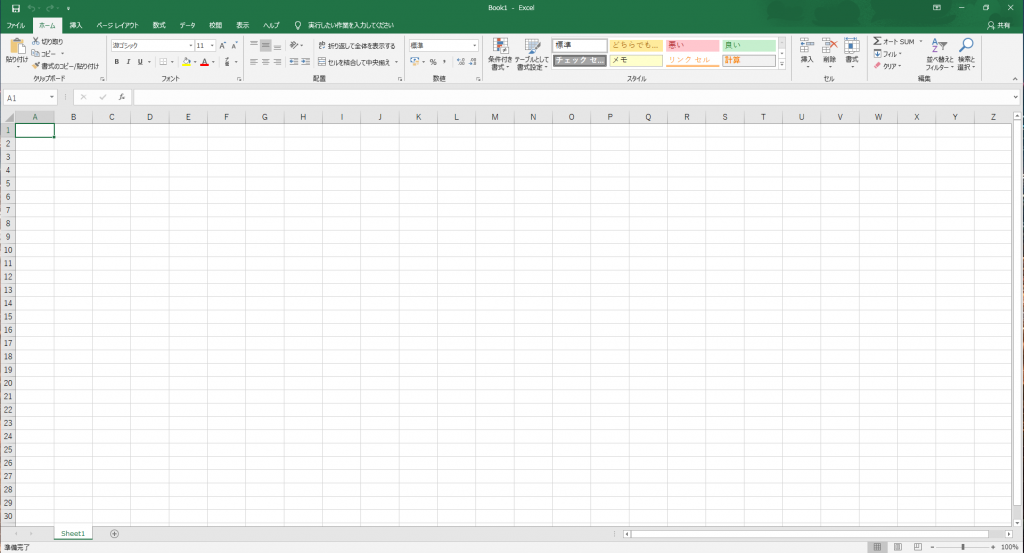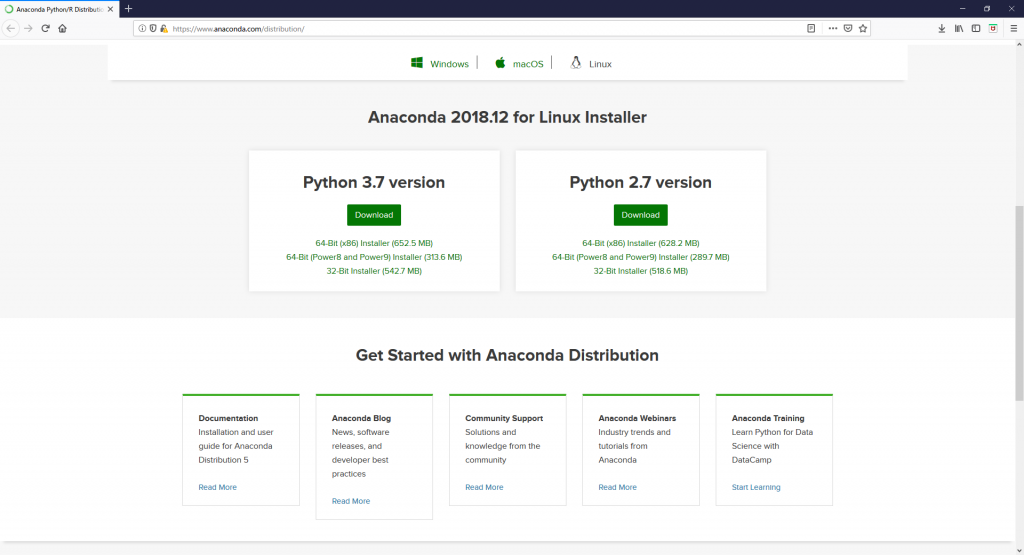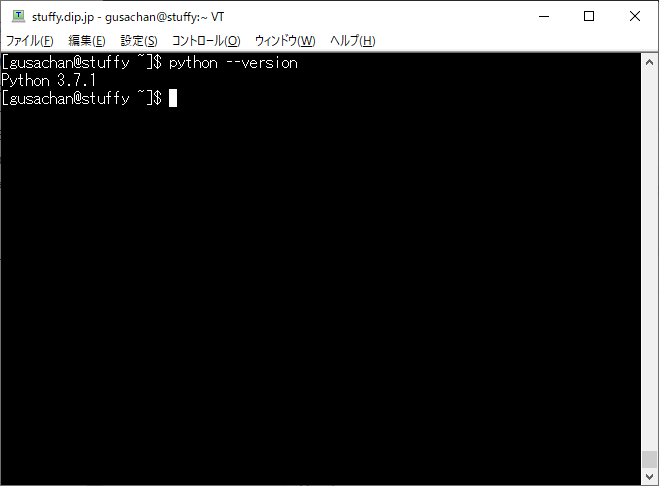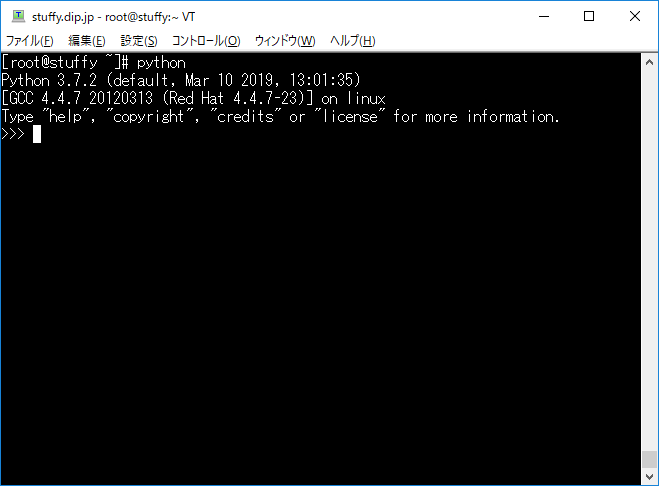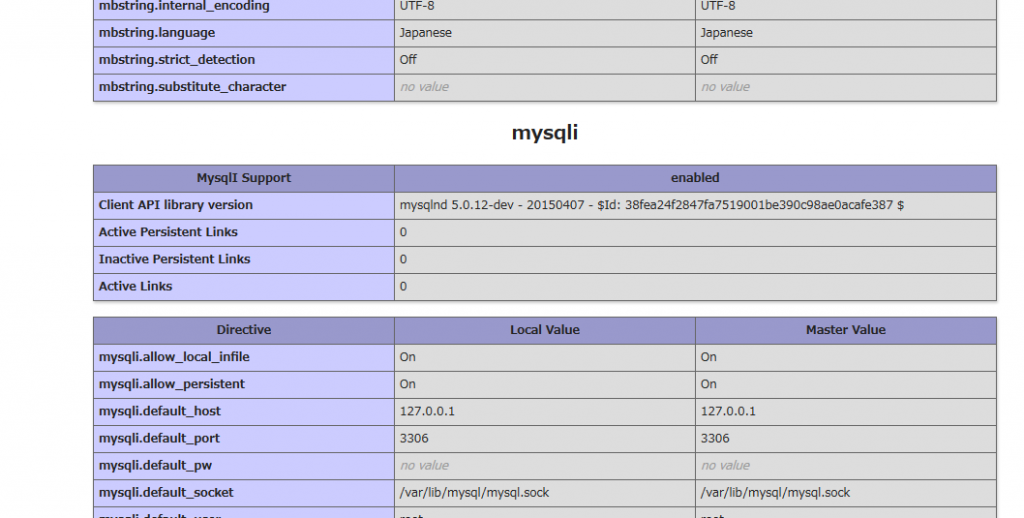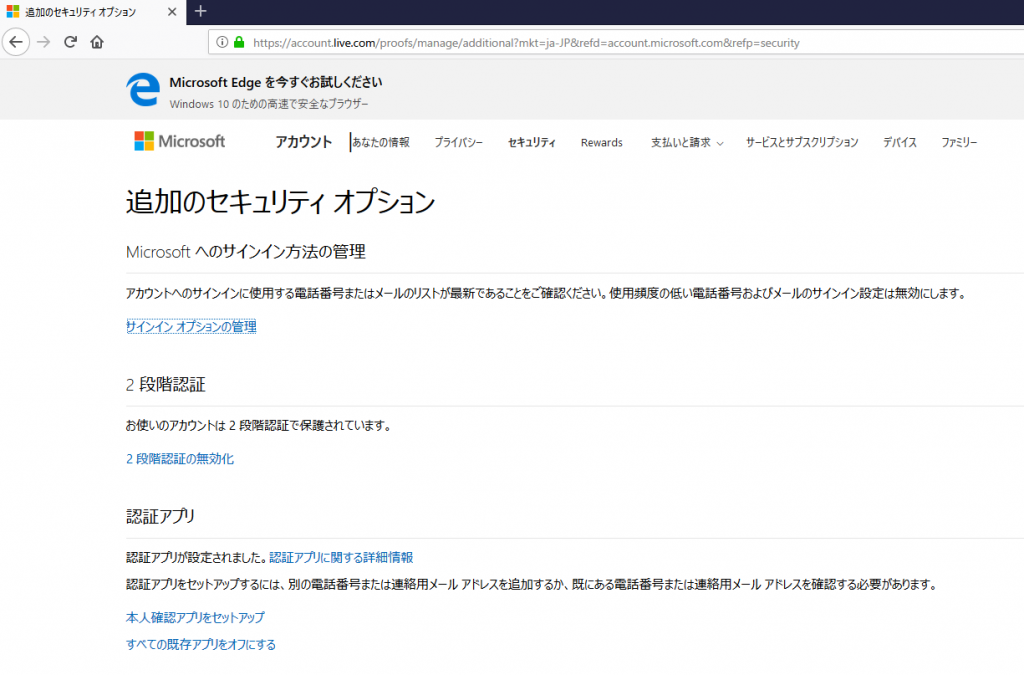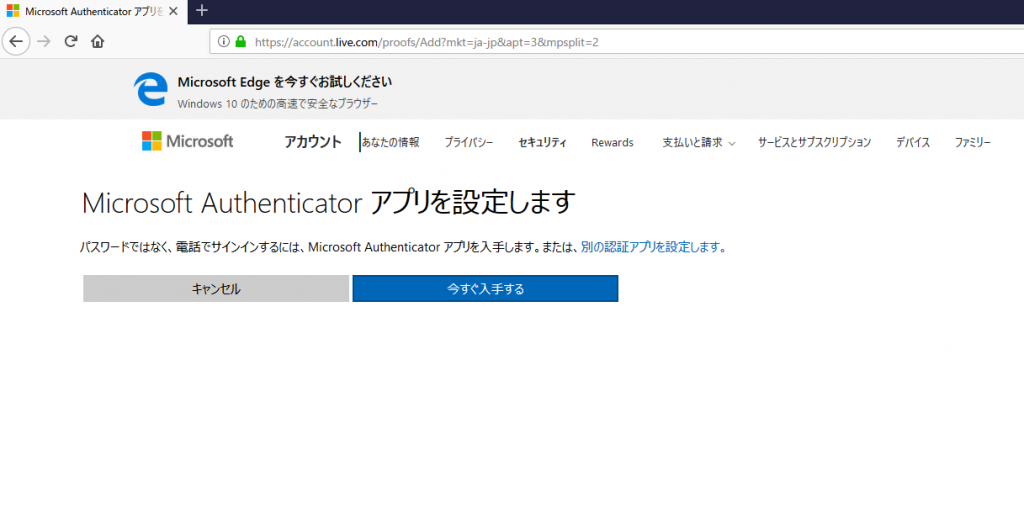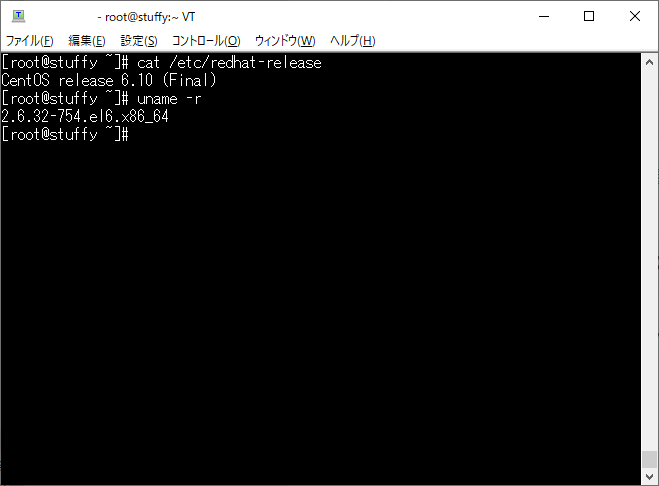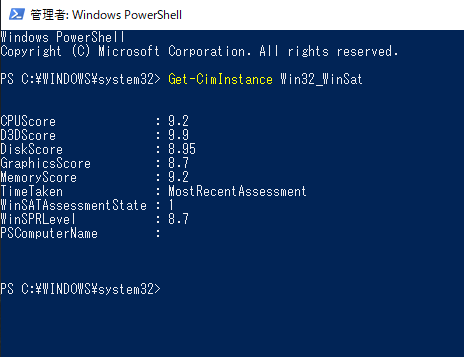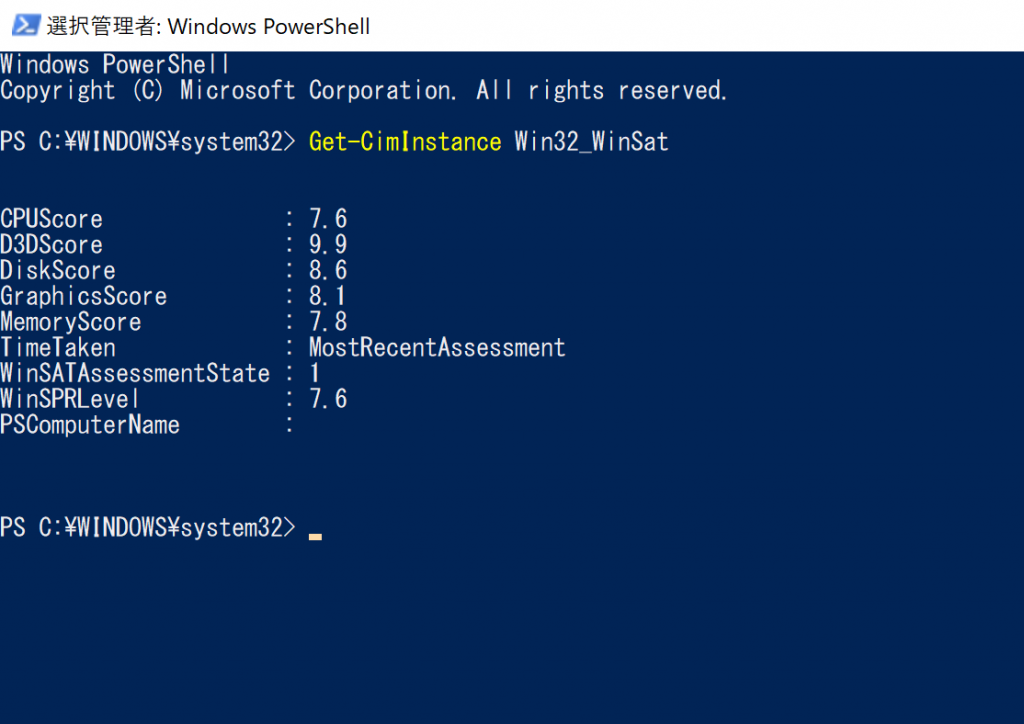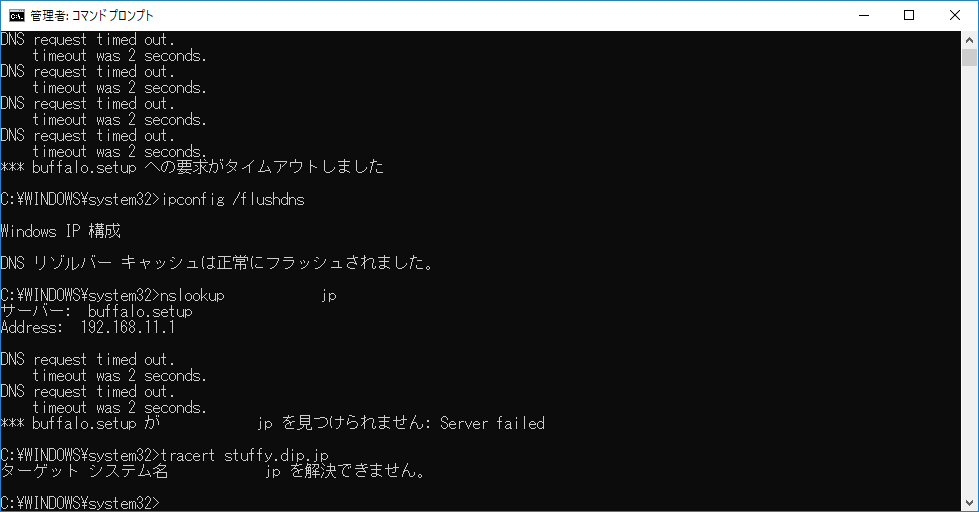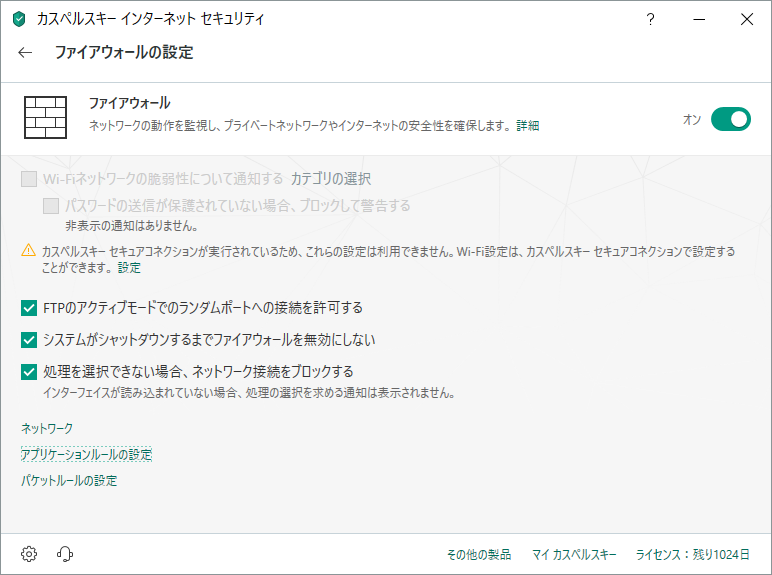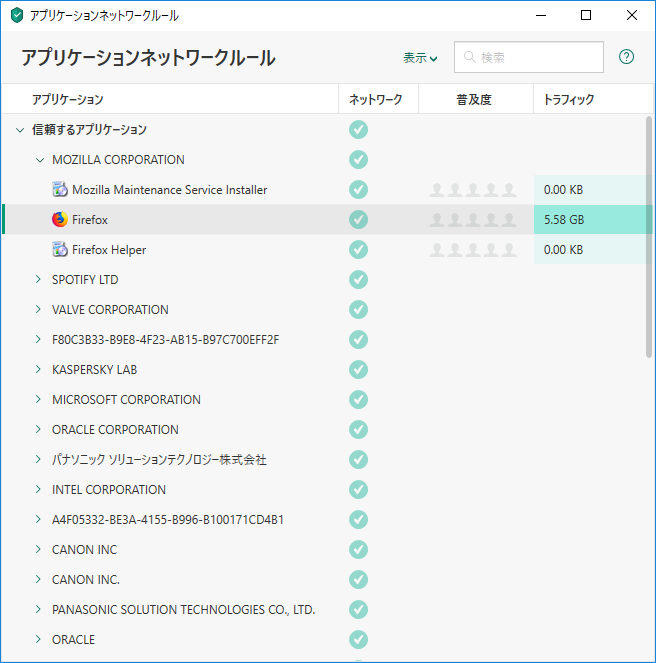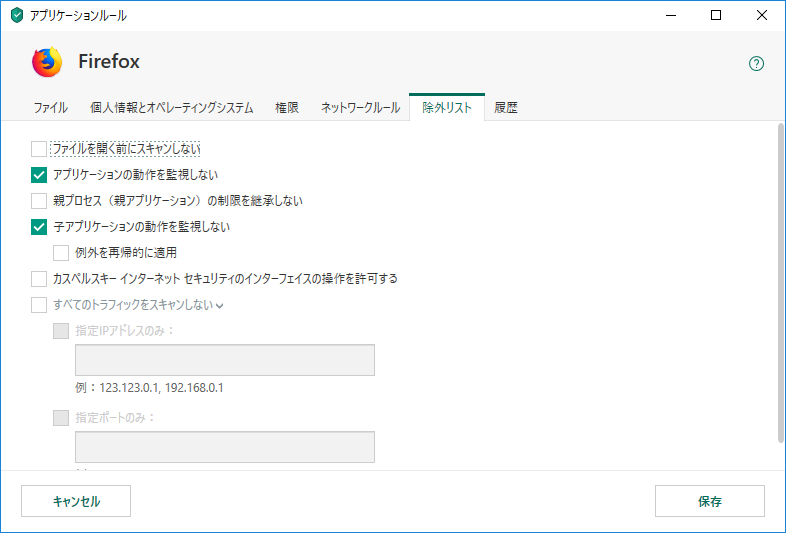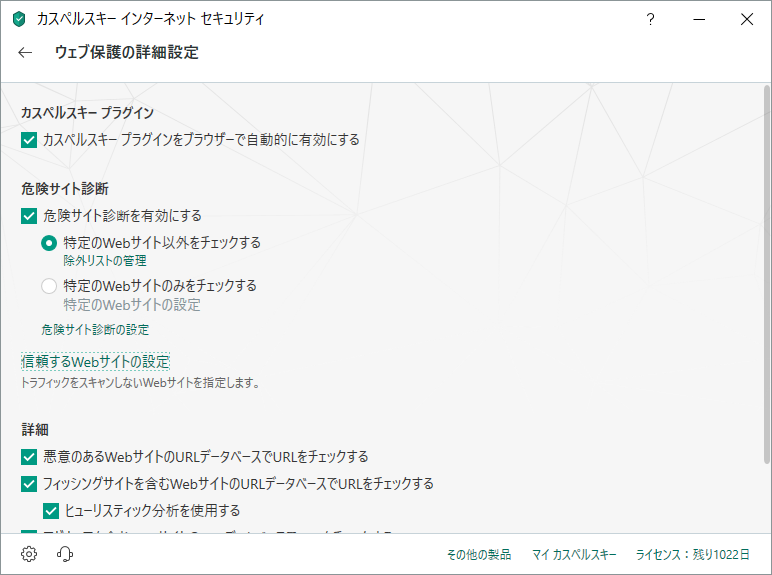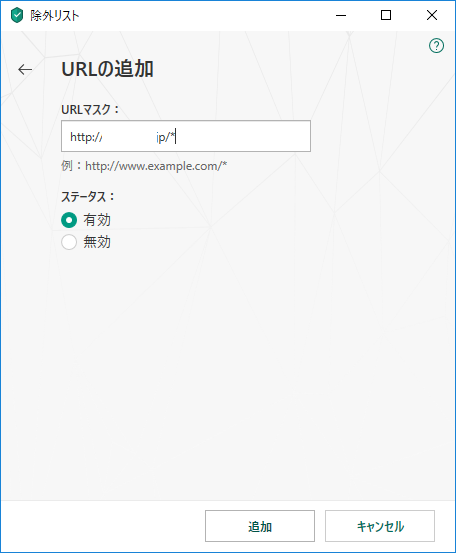LinuxにPython3系をインストールする手順 を参考にPython3 をソースからビルド。
まず、yum から必要なパッケージをインストール。
# yum install make gcc zlib-devel bzip2-devel openssl-devel ncurses-devel sqlite-devel readline-devel tk-devel
Python3.7.2 をwget でダウンロード、保存。
# cd /usr/local/src
# wget https://www.python.org/ftp/python/3.7.2/Python-3.7.2.tgz
圧縮ファイルを解凍、make && make install
# tar xvzf Python-3.7.2.tgz
# cd Python-3.7.2
# ./configure --prefix=/usr/local/python
# make && make install
ここでlibffi モジュールが見つかりませんのエラー。
ModuleNotFoundError: No module named '_ctypes'
make: *** [install] Error 1
yum でlibffi-devel をインストール、再チャレンジ。成功。
# yum install libffi-devel
./bash_profile にパスを追記。
# vi ~/.bash_profile
↓を追記
export PATH=$PATH:/usr/local/python/bin
シンボリックリンクを貼って
# ln -s /usr/local/python/bin/python3 /usr/local/bin/python
# ln -s /usr/local/python/bin/pip3.7 /usr/local/bin/pip
ターミナル再起動。パスを反映させて python –version バージョン確認。
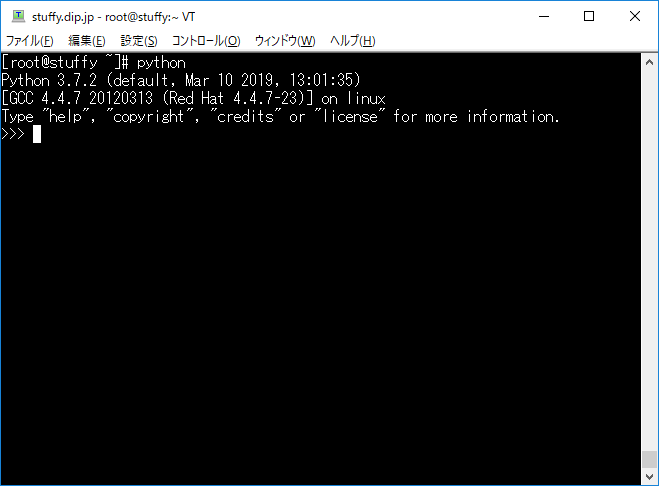
お疲れ様でした。