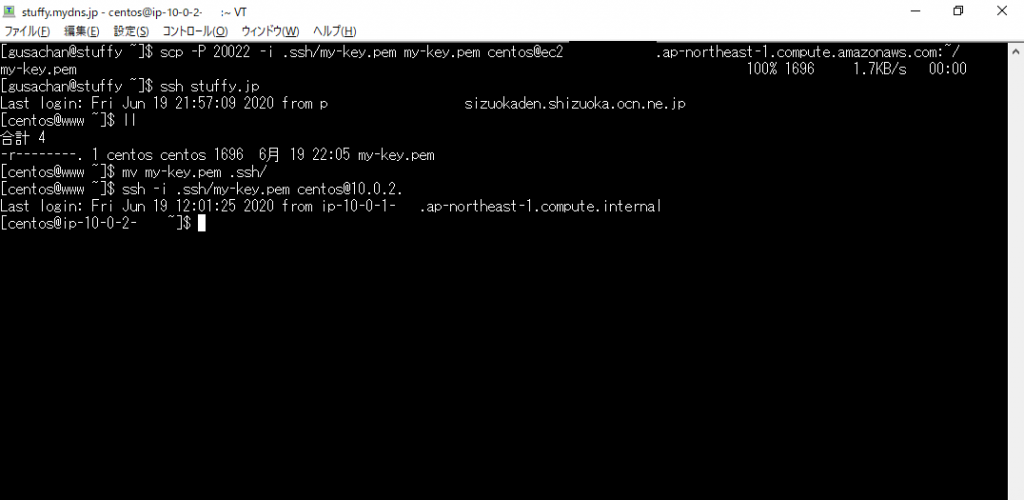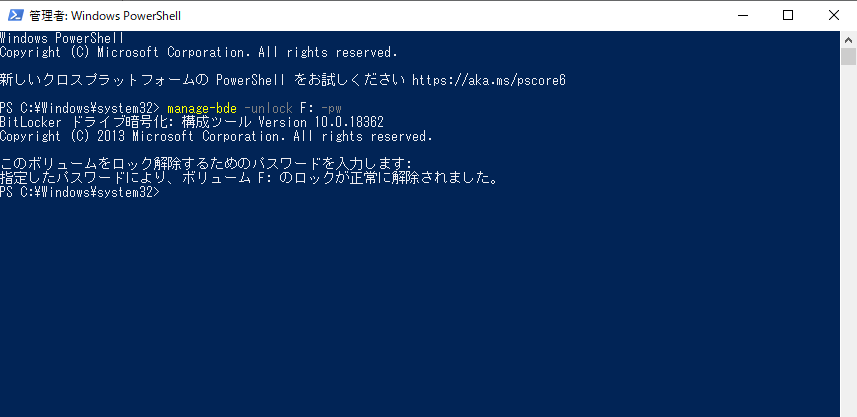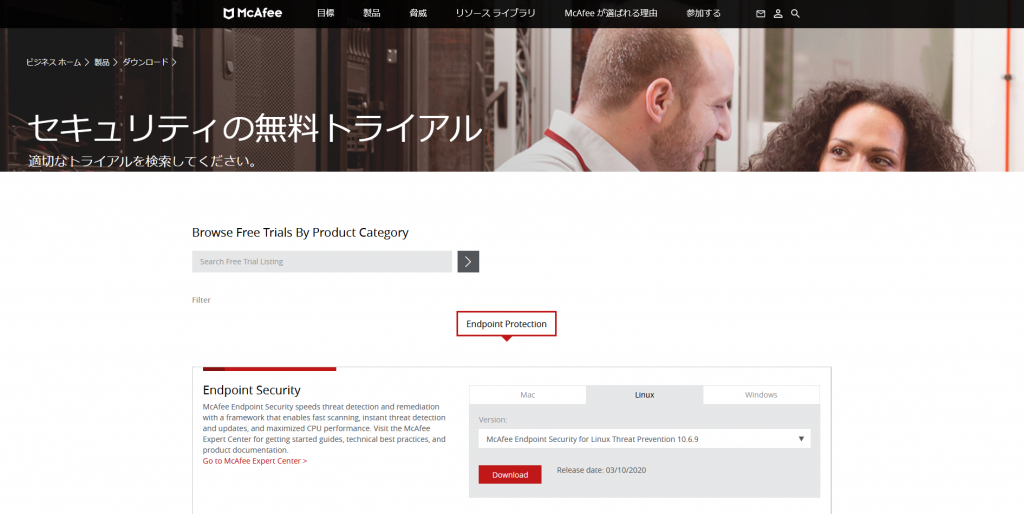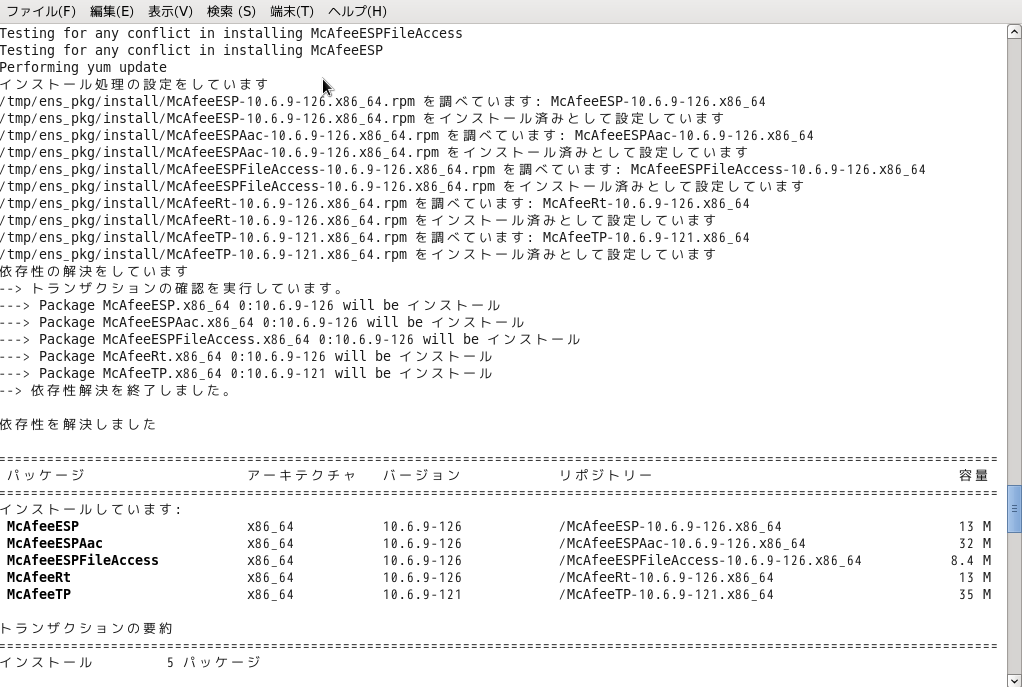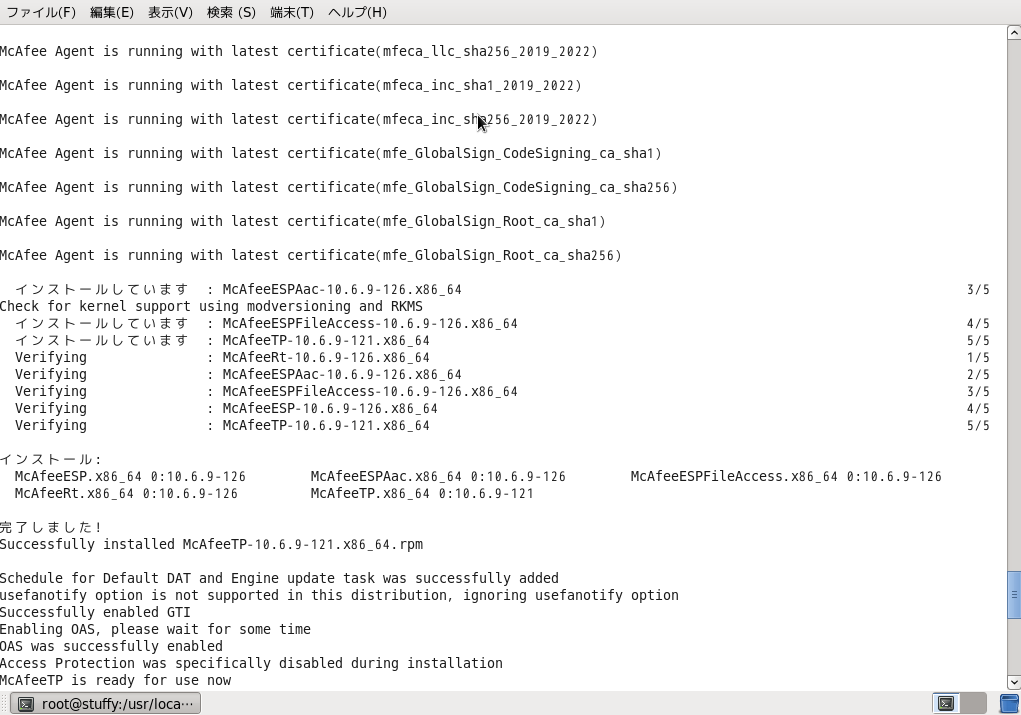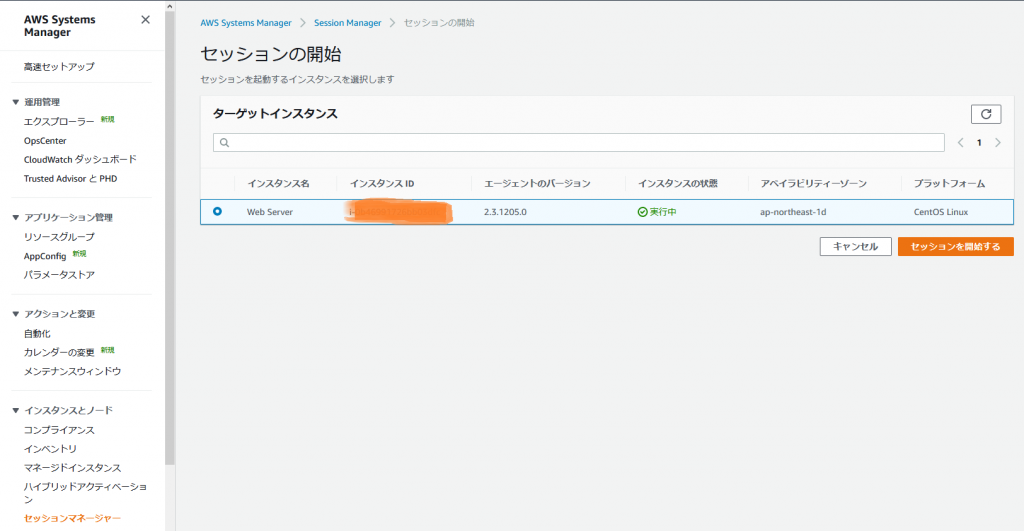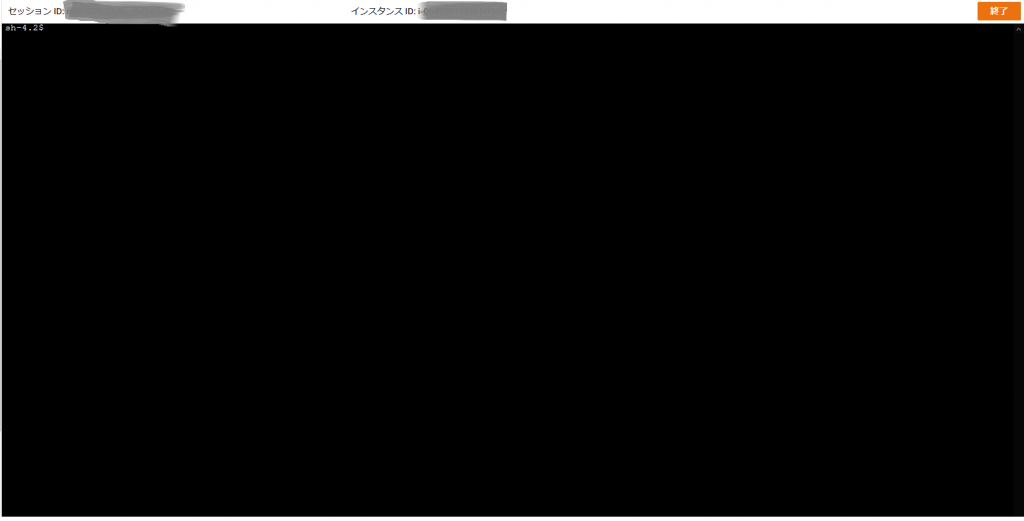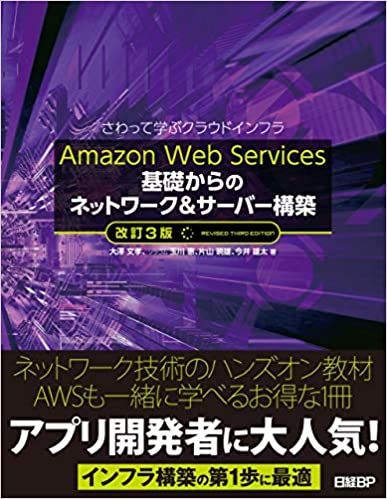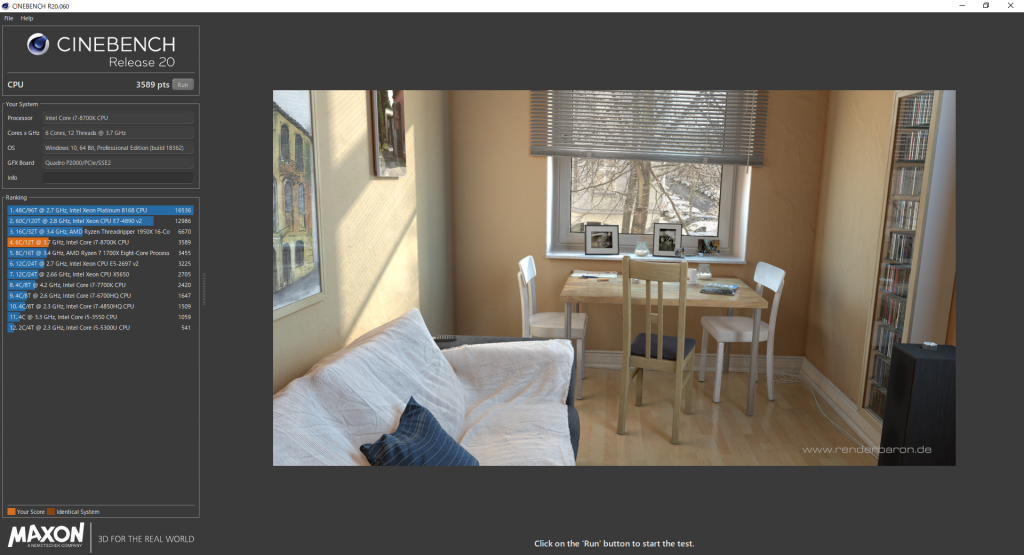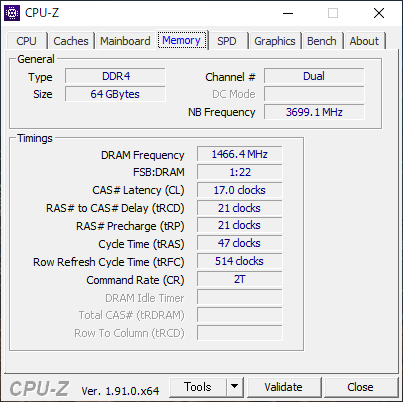PHPのバージョン最新版をAWSのCentOS7にインストールしようとして試行錯誤した顛末。
お使いのサーバーの PHP では WordPress に必要な MySQL 拡張を利用できないようです。と表示された対応 | Qiita
そもそもremiリポジトリがなく最初にインストールするところから始めました。
# rpm -Uvh https://dl.fedoraproject.org/pub/epel/epel-release-latest-7.noarch.rpm
鍵がない!(NOKEY)と怒られたので、wget でとりに行きました。
# wget http://rpms.famillecollet.com/enterprise/remi-release-7.rpm # rpm -Uvh remi-release-7.rpm
ここでエラー: 依存性の欠如:
epel-release = 7 は remi-release-7.7-2.el7.remi.noarch に必要とされています
ん・・・epel が必要らしいことがbash のlocale をJPにして気付きました。
# yum -y install epel-release
こんなこともしばらく触れないうちに忘れてしまうものなんですね・・・で表題の件。PHPをモジュールごとまるっとインストールします。
PHP バージョン情報 | OpenStandia™ (オープンスタンディア) 最新版は7.4.7
# yum install --enablerepo=remi,remi-php74 php php-devel php-mbstring php-pdo php-gd php-xml php-mcrypt php-mysql
# php -v
PHP 7.4.7 (cli) (built: Jun 9 2020 10:57:17) ( NTS )
Copyright (c) The PHP Group
Zend Engine v3.4.0, Copyright (c) Zend Technologies
無事、Wordpress を初期設定できました。ありがとうございました。