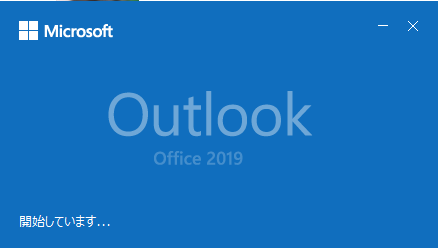
Windows10標準メーラーで過去の受信メールが同期できずストレスを抱えていたので、マイクロソフトオフィスOutlookに引っ越した際にエラーで起動できませんでした。
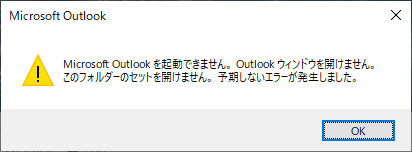
Google先生によるとデータファイルをOneDriveフォルダからローカルを既定に設定すると良かったみたいです。[コントロールパネル]-[ユーザーアカウント]-[Mail Microsoft Outlook 2016] から[データファイル]を開いてファイルパスを編集すると正常起動してめでたしめでたしです。
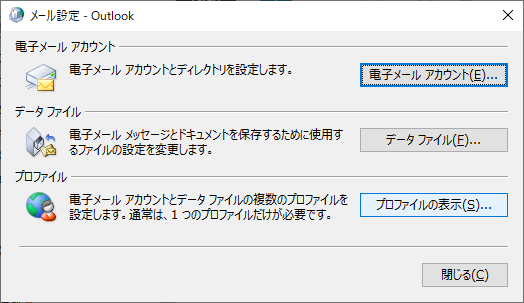
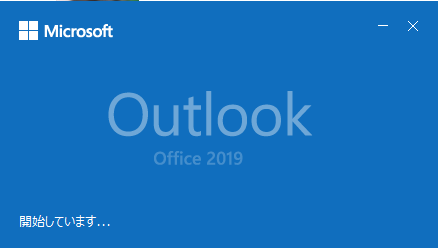
Windows10標準メーラーで過去の受信メールが同期できずストレスを抱えていたので、マイクロソフトオフィスOutlookに引っ越した際にエラーで起動できませんでした。
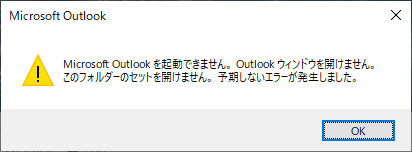
Google先生によるとデータファイルをOneDriveフォルダからローカルを既定に設定すると良かったみたいです。[コントロールパネル]-[ユーザーアカウント]-[Mail Microsoft Outlook 2016] から[データファイル]を開いてファイルパスを編集すると正常起動してめでたしめでたしです。
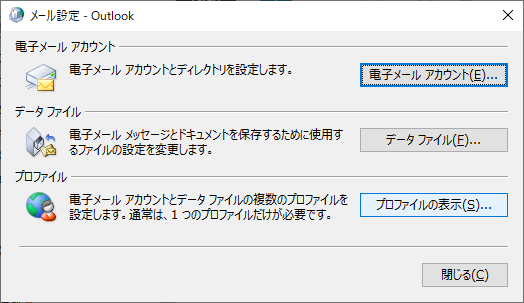
手持ちのCreative Inspire S2 Wireless をPCに接続するBluetoothスピーカーとして長年、愛用してきましたがどうやら音飛びの原因はハードウェアによるものと判明しました。3.5mmアナログPinジャックから外部接続も試しましたがハウリング、電源切断など耐えられない不具合が続きもうダメなのかなと思いAmazon.co.jp でYAMAHA スピーカー (ピアノブラック) 2台1組 NS-BP200BP を購入。
バナナプラグで配線を取り回し、Bluetooth 5.0 アンプ ELEGIANT ステレオ スピーカー パワーアンプ デジタルアンプ ベース 増幅器 HI-FI 音質 100W 大出力 超小型 に接続しました。
F900S はBluetooth, USB Type-C, アナログAUX接続をサポートしたPC用高性能アンプで、クラシック音楽の弱音も良く拾っており、高出力なYamahaスピーカーNS-BP200は、クラブ系の高音のシャリシャリから重低音まで見事に再現しています。サブウーファーは残念ながら接続できませんが、ステレオでもクリアな音を鳴らしており今までの悩みが解決してスッキリです。ただ、Amazon.co.jp のおすすめで同時購入したバナナプラグがサイズが合っていないのか奥まで入らなかったのですが、こんなものかなと・・・。
カスタマイズの自由度が高いfoobar2000ですが、カスタムスキンをインストールするにはColumns UI など動作に必要なコンポーネントをあらかじめ用意しなければなりません。しかし幸い、ファイルのダウンロードリンクとインストールの概要が foobar2000&スキンのインストール にありましたので詳細は譲ることとします。
コンポーネントをダウンロード解凍してfoobar2000のインストールフォルダにコピー、初回起動のUIの選択でColumns UIを選択、今回はDeviant ARTの PandoraBox カスタムスキンをダウンロードしました。(英サイト/要ログイン)
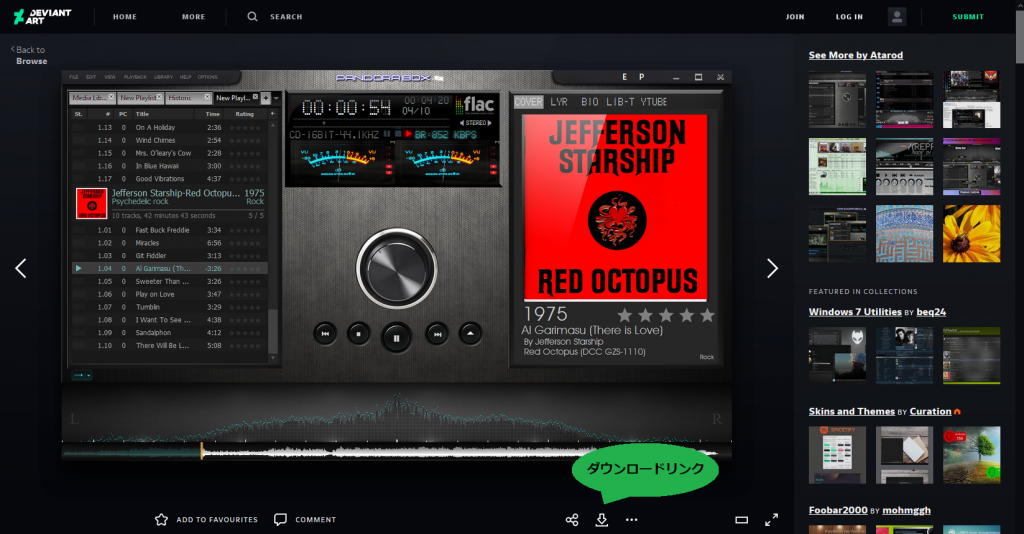
1.7zipファイルを 7-zipファイルマネージャー などで解凍。
2、 configuration, FONT, images, scripts, user-components の5フォルダが見えます。その中のFONTフォルダを開いて.ttf拡張子のフォントファイル3個をダブルクリックしてインストール。
3.imageフォルダをC:\Program Files(x86)\foobar2000 の中にコピー。
4.残りのフォルダ(configuration, scripts, user-components)を %appdata%foobar2000 にコピー。
アプリを実行するとカスタムスキンが起動しました。
[File]-[Perferences]の左ペインの[Display]-[Main Window]から[Esc key function] を[Exit] に設定するとfoobar2000 がアクティブウィンドウのときに[Esc]を押すとアプリを終了でき便利です。
最初、席を離れるときにWindowsを[Windows]+[L] でログオフすると音が止まる現象に悩みましたが、[Playback] から[Other] の中の[Prevent screensaver & monitor standby when playing] のチェックを外すと良かったみたいです。
それでは、楽しい「foobar2000」ライフを!
Windows10のカーネルDMA保護 が有効かどうか、[ファイル名を指定して実行]から msinfo32 を使って調べたところ、[無効]だった(マザーボードが古いからしょうがないね)ので次善策としてグループポリシーによるデバイスインストール制御について設定したのでメモ。
BitLocker に対する 1394 DMA と Thunderbolt DMA の脅威を軽減するための SBP-2 ドライバーと Thunderbolt コントローラーのブロック
[Windows]+[R] で [ファイル名を指定して実行]から gpedit.msc と入力して[Enter]
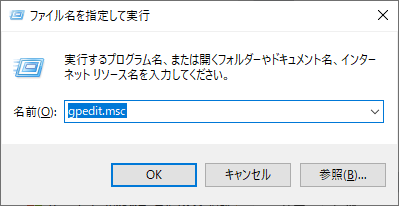
グループポリシーエディターを起動します。
[コンピューターの構成]-[管理用テンプレート]-[システム]-[デバイスのインストール]-[デバイスのインストールの制限] から [他のポリシー設定で記述されていないデバイスのインストールを禁止する] を[有効]にします。
一方、[Windows]+[X] でショートカットメニューから[デバイスマネージャー]を起動して、許可するデバイスのハードウェアを右クリック、[プロパティ]から[詳細]タブの[ハードウェアID] を表示して[コピー]します。
同じくグループポリシーの[コンピューターの構成]-[管理用テンプレート]-[システム]-[デバイスのインストール]-[デバイスのインストールの制限] の中の[これらのデバイスIDと一致するデバイスのインストールを許可する]を [有効] にして、先ほどコピーした[ハードウェアID] をリストに登録します。
リストにないハードウェアドライバーをデバイスマネージャーからアンインストールしてみます。
機器を再び、取り付けるとシステムから警告が表示されドライバーのインストールが制限されているのが確認できました。
Thunderbolt のID「 PCI\CC_0C0A 」を[これらのデバイスIDと一致するデバイスのインストールを禁止する]一覧に登録して作業終了です。
前回、富士通 TX1310 M3のRAIDモードを無効にしてACHIモードで組んだのですが、Amazon.co.jp で注文したCrucial MX500 1TB 内蔵SSDを余らせてしまうのも勿体ないということでデスクトップ機への増設をしてみました。
変換名人 SATA電源(15ピン) 2分岐ケーブル ロック付 SPR/2

変換名人 SATA電源(15ピン)延長ケーブル 50cm SPR/CA50
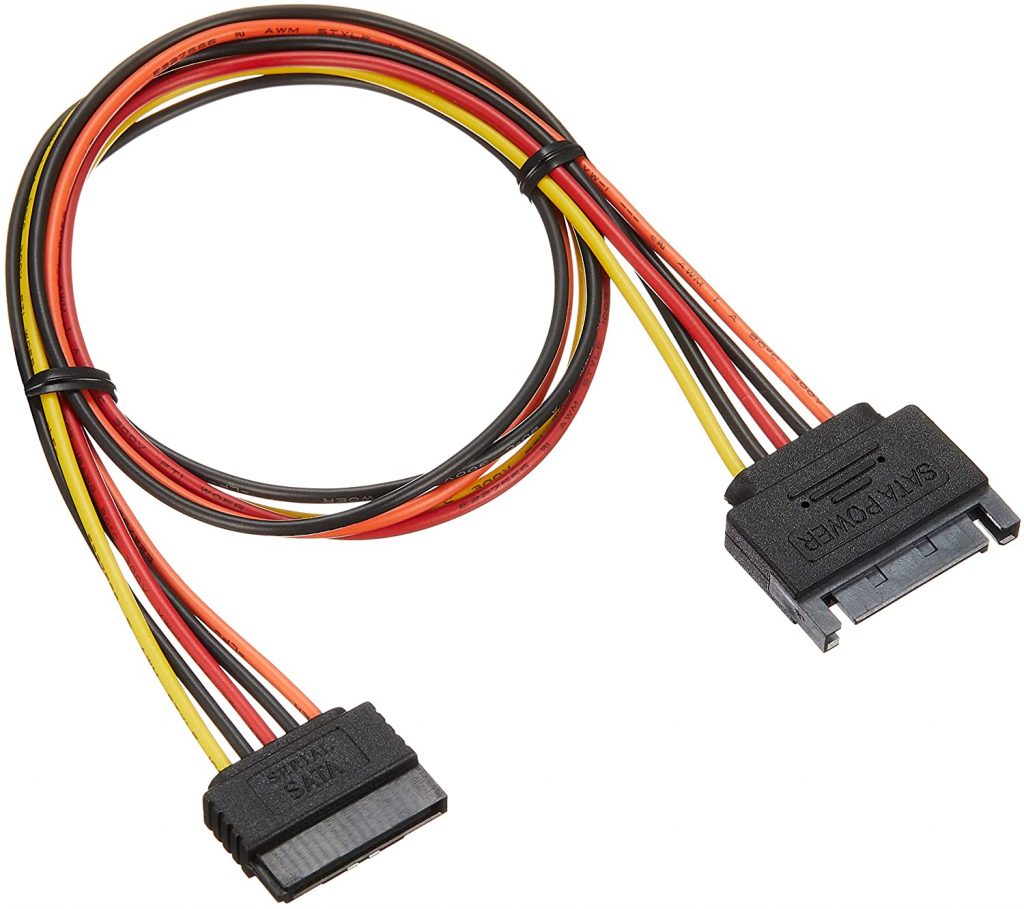
分岐ケーブルで電源を採りに行き、延長ケーブルを使いPCケース背面のHDD収納スロットまで取り回しをしました。

PCを起動して[Windows]+[X]のショートカットメニューから[ディスクの管理]でフォーマット
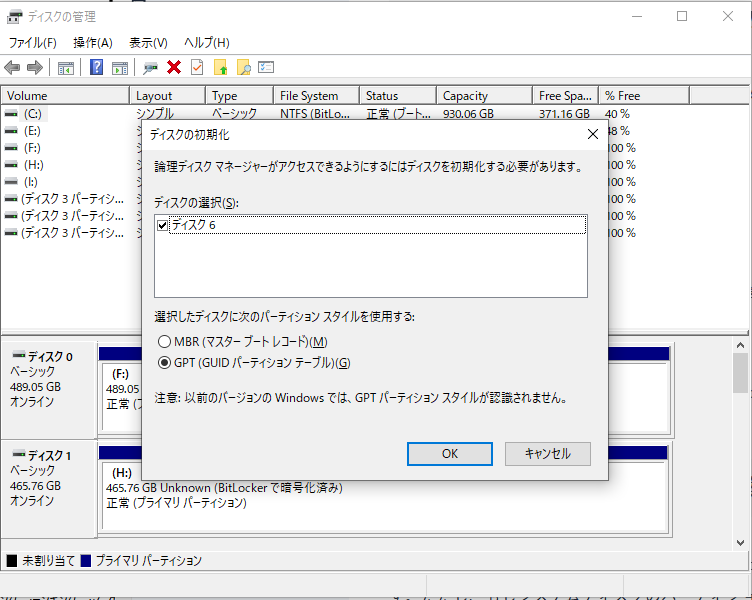
ドライブ文字の割り当てをして、エクスプローラーから認識しました。
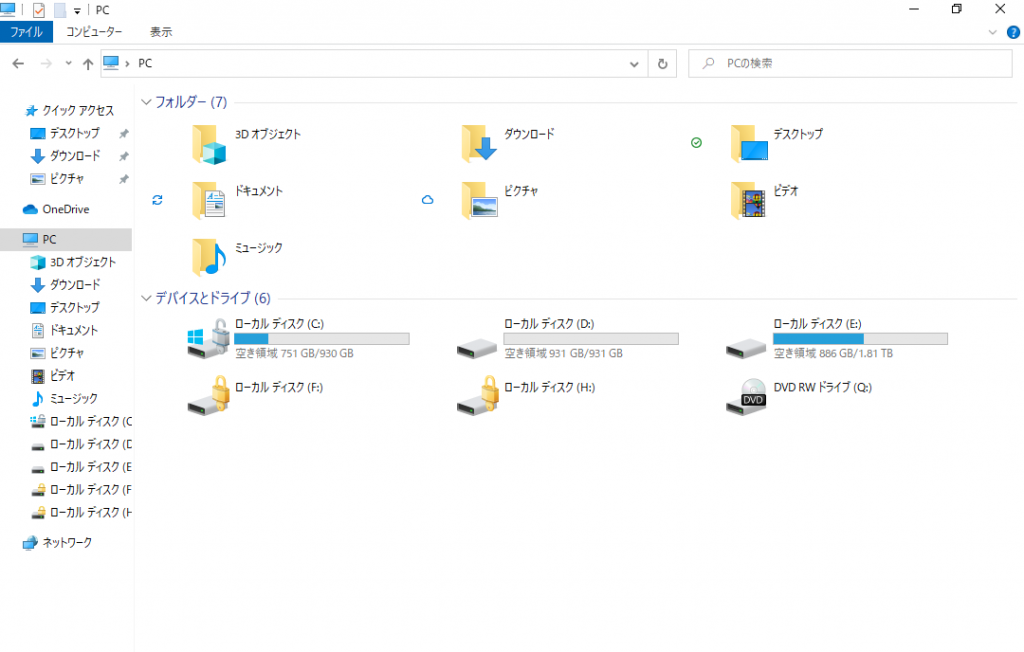
サポートの終了したSONYのMediaGo をミラーサイトからダウンロードして.flacオーディオを再生していましたが近頃、音飛びが酷いのでプレイヤーを再インストールしたのですが改善しません。そこで軽量フリーの再生アプリfoobar2000 を試してみました。
■ ダウンロードURL:http://www.foobar2000.org/download
■ 主な対応フォーマット:MP3, MP4, AAC, WMA, FLAC, WAV, AIFFほか
[File]-[Add Folder…] からファイルの読み込み、[Load Playlist…]からMediaGoの.m3u8形式のプレイリストの移行もスムーズでした。追々、カスタマイズしていこうと思います。
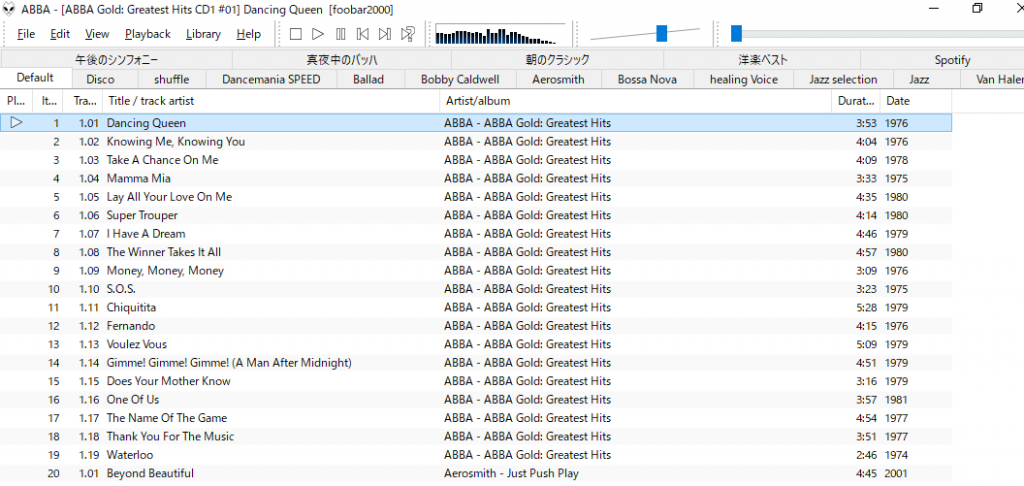
参考URL: https://www.digimart.net/magazine/article/2015081901550.html
開発環境のベストプラクティスをバックアップできるVMware OVF Tool 4.4.0(2020/4/20現在最新版)でVMをエクスポートしてみる。
VMware OVF Toolを利用してESXi 6.7からVMをエクスポート
ESXiクライアント(Web Server)にインストールするよ。
$ sudo sh ./VMware-ovftool-4.4.0-15722219-lin.x86_64.bundle
VMをエクスポートできるよ。
$ ovftool --noSSLVerify vi://root:password@192.168.1.100/test-vm exported-vm.ova
GUIから.ova ファイルをドラッグ&ドロップでデプロイできるよ。
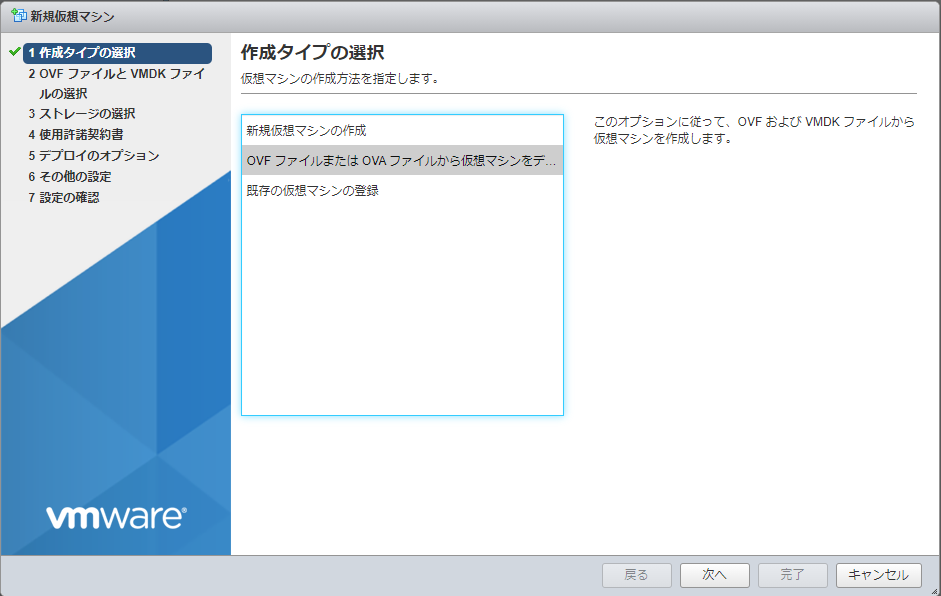
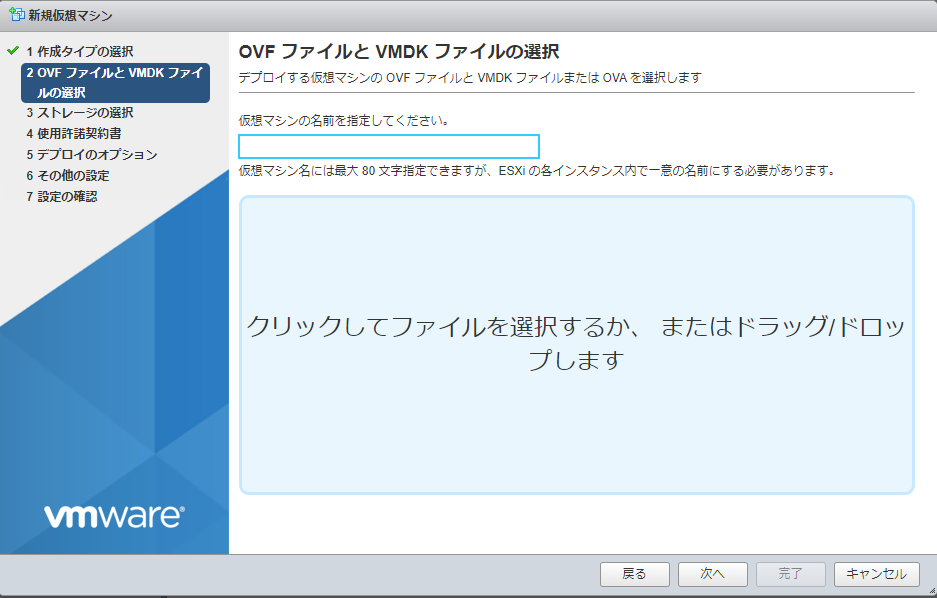
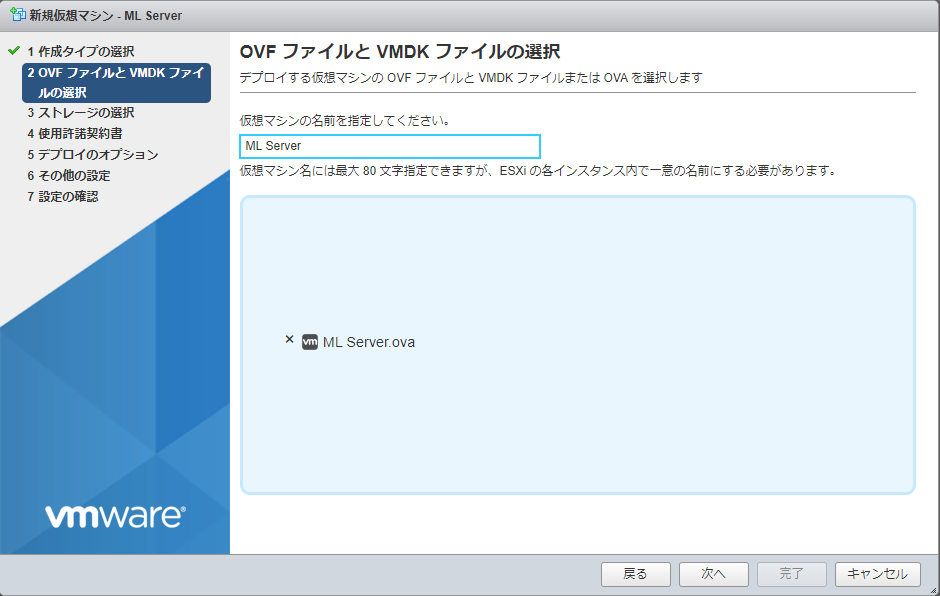
簡単だね!
アンインストール方法は、-lオプションでProduct Nameを調べて
$ sudo sh ./VMware-ovftool-4.4.0-15722219-lin.x86_64.bundle -l
Extracting VMware Installer...done. Product Name Product Version ==================== ==================== vmware-ovftool 4.4.0-15722219
–uninstall-component=vmware-ovftool するとできるよ!
$ sudo sh ./VMware-ovftool-4.4.0-15722219-lin.x86_64.bundle --uninstall-component=vmware-ovftool
データベースをプライベートサブネットに秘匿するのはAWSでもESXiでも同様にセキュリティ上で大事なことなので下記URLの記事を参考にメモしました。
【ESXi】仮想スイッチとポートグループを作成してVMにネットワークを追加
左ペインの[ネットワーク] を開いて[仮想スイッチ]タブの[標準仮想スイッチの追加]からvSwitch3を追加して行きます。
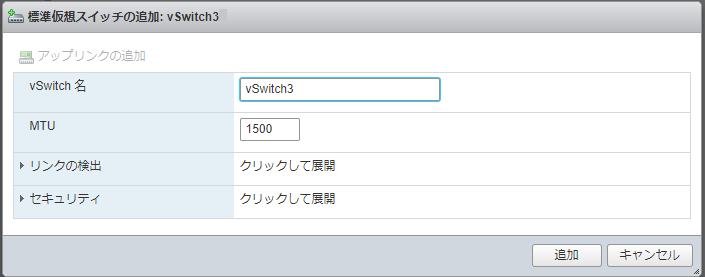
[ポートグループ]タグから、先ほど追加したvSwitch3 を[仮想スイッチ]に持つ、「Local Network」という名前(名前は適当でよい)のポートを[ポートグループの追加]から追加します。
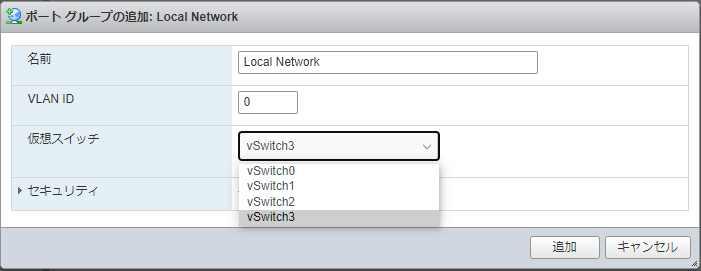
「DB Server」という名前でmariaDBデータベースサーバー用VMを作ります。
| 環境 | 要件 |
| CPU | 1 |
| メモリ | 8GB |
| ストレージ | 100GB(シンプロビジョニング) |
| 起動オプション | EFI起動 |
| OS | CentOS7 |
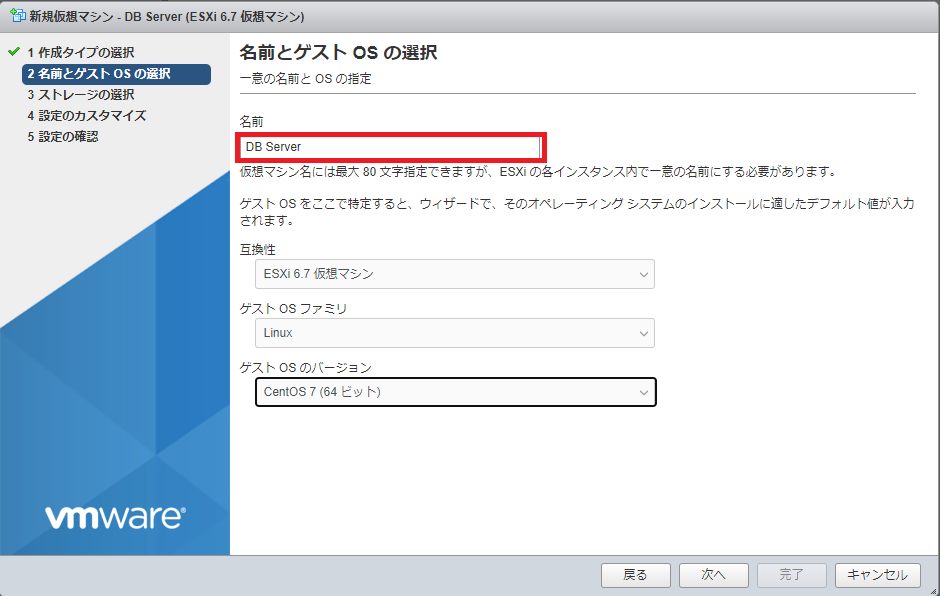
先ほど作った、「Local Network」ポートを追加します。
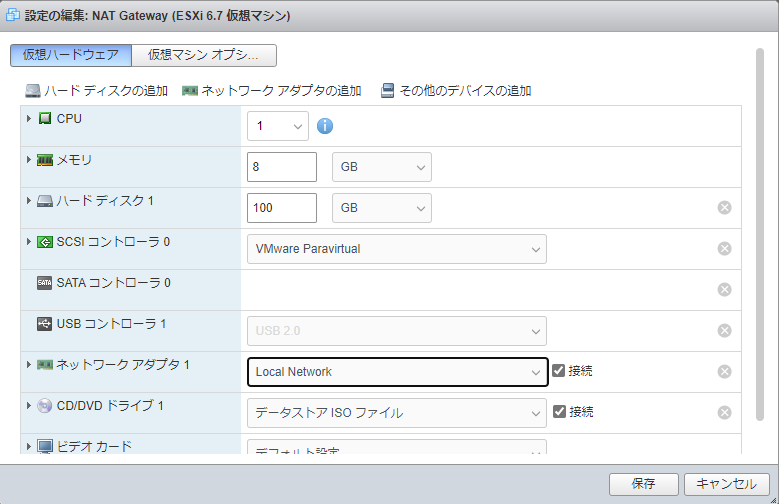
前回の「Web Server」同様、パワーオンしてインストレーションDVDを起動します。今回はベースを「インフラストラクチャーサーバー」「mariaDB データベースサーバー」「開発ツール」にチェックを入れます。
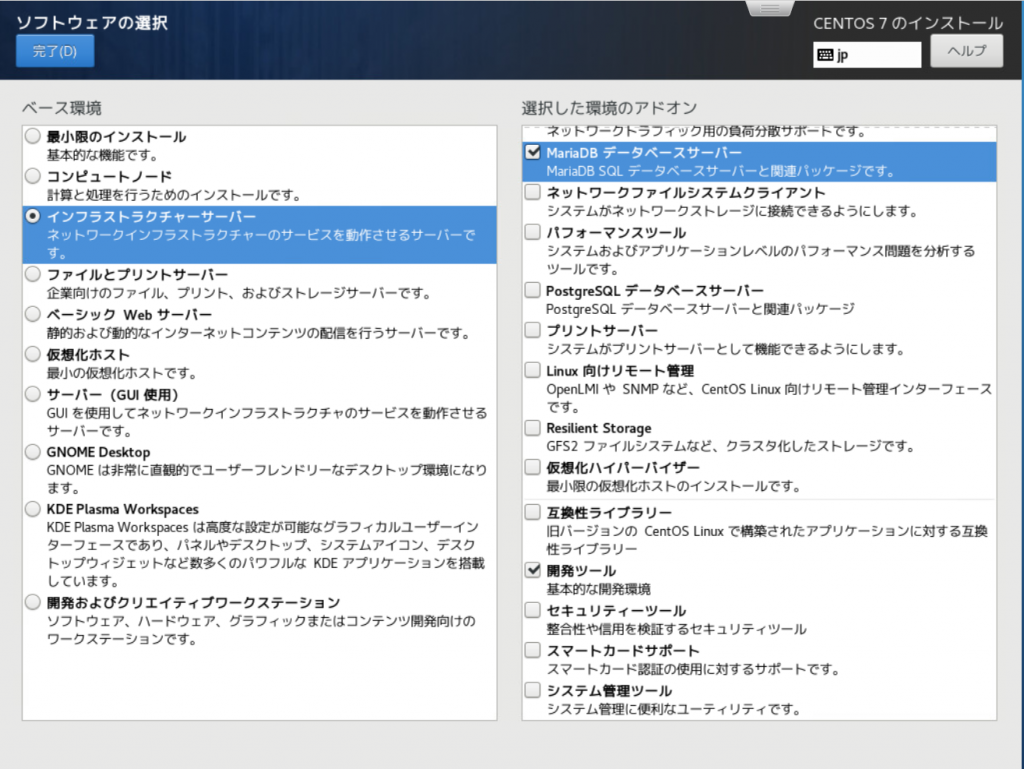
ネットワーク設定は今回、以下の通りにしました。
| プロパティ | アドレス |
| IPアドレス | 172.16.1.100 |
| ネットマスク | 23 |
| ゲートウェイ | 172.16.1.1 |
| DNSサーバー | 172.16.1.1 |
| ホスト名 | maria.stuffy.jp |
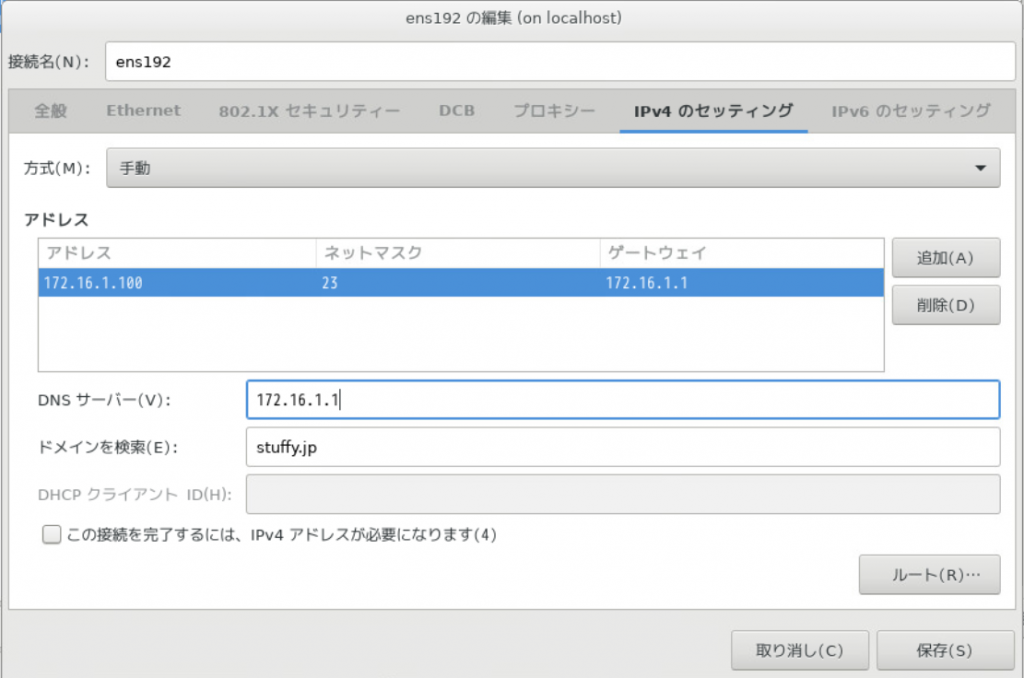
ネットワークの設定でEthernet(ens192) を接続済み[ON] にしてからユーザー、パスワードを設定して再起動します。
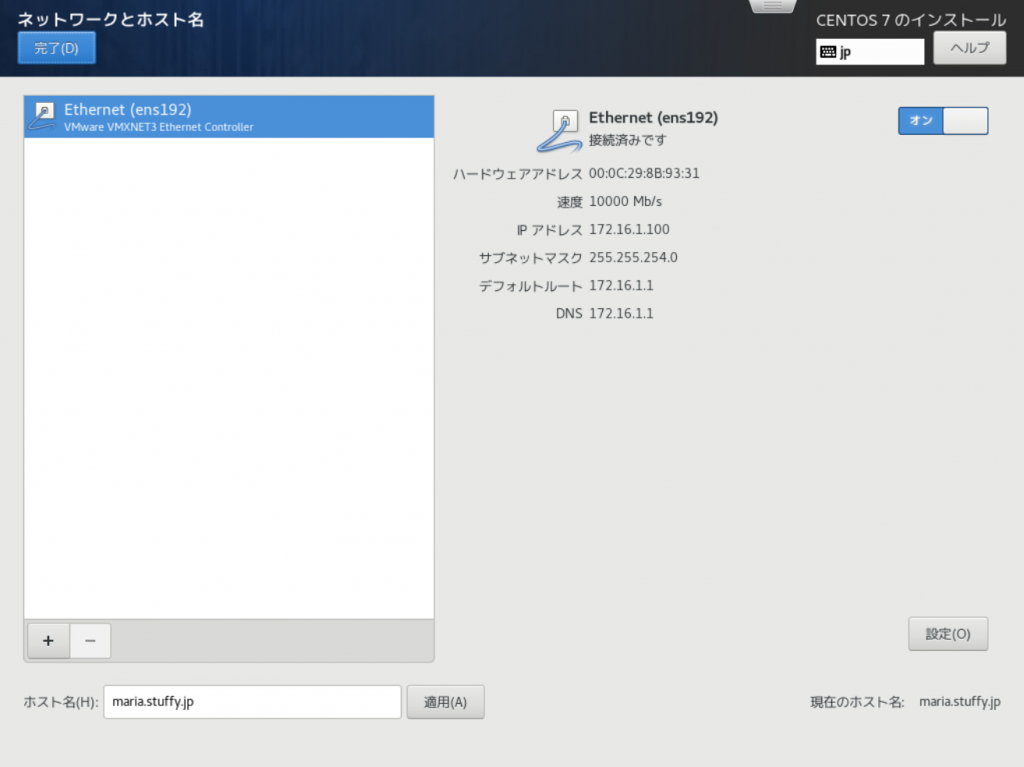
既存のサブネット[192.168.1.0/24]である「VM Network」に加えて新規ネットワークアダプタ「Local Network」を追加、設定していきます。
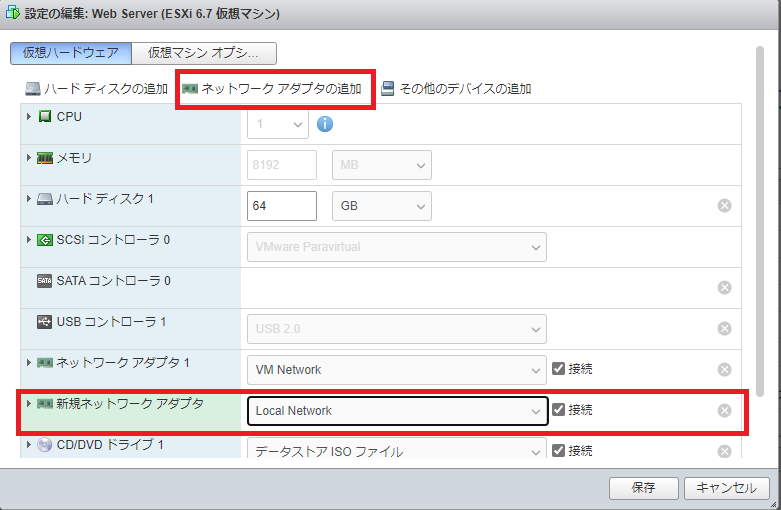
# ip a で2枚目のens224が追加されていることを確認。
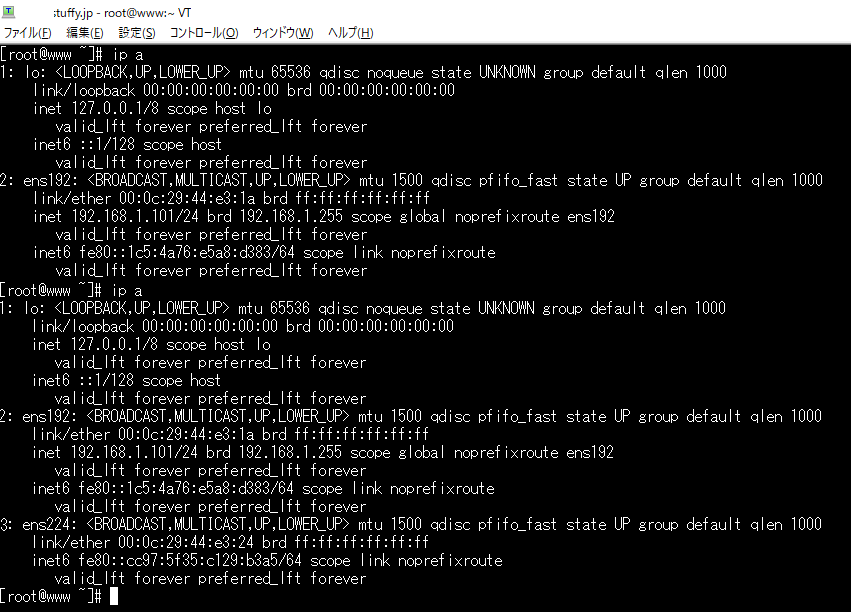
ここからはDEVICEの名前変更、2つ目のvNICのアドレスを [172.16.1.10] として固定IPの払い出し、DHCP無効のコマンドを設定しています。systemctl restart network でネットワークマネージャーを再起動して設定を反映します。
[root@www ~]# nmcli c a type ethernet ifname ens224 con-name ens224(DEVICE名変更 接続 'ens224' (80221264-033b-4385-8383-b893dd56dfdc) が正常に追加されました。 [root@www ~]# nmcli d s DEVICE TYPE STATE CONNECTION ens192 ethernet 接続済み ens192 ens224 ethernet 接続中 (IP 設定を取得中) ens224 lo loopback 管理無し -- [root@www ~]# nmcli c m ens224 ipv4.address 172.16.1.10/23
(固定IP払い出し [root@www ~]# nmcli c modify ens224 ipv4.method manual
(DHCP無効 [root@www ~]# nmcli d s DEVICE TYPE STATE CONNECTION ens192 ethernet 接続済み ens192 ens224 ethernet 接続中 (IP 設定を取得中) ens224 lo loopback 管理無し -- [root@www ~]# systemctl restart network
(network再起動 [root@www ~]# nmcli d s DEVICE TYPE STATE CONNECTION ens192 ethernet 接続済み ens192 ens224 ethernet 接続済み ens224 lo loopback 管理無し --
疎通確認・・・
[root@www ~]# ping 172.16.1.100 PING 172.16.1.100 (172.16.1.100) 56(84) bytes of data. 64 bytes from 172.16.1.100: icmp_seq=1 ttl=64 time=0.159 ms 64 bytes from 172.16.1.100: icmp_seq=2 ttl=64 time=0.091 ms 64 bytes from 172.16.1.100: icmp_seq=3 ttl=64 time=0.075 ms 64 bytes from 172.16.1.100: icmp_seq=4 ttl=64 time=0.078 ms 64 bytes from 172.16.1.100: icmp_seq=5 ttl=64 time=0.078 ms 64 bytes from 172.16.1.100: icmp_seq=6 ttl=64 time=0.077 ms ^C --- 172.16.1.100 ping statistics --- 6 packets transmitted, 6 received, 0% packet loss, time 4999ms rtt min/avg/max/mdev = 0.075/0.093/0.159/0.029 ms
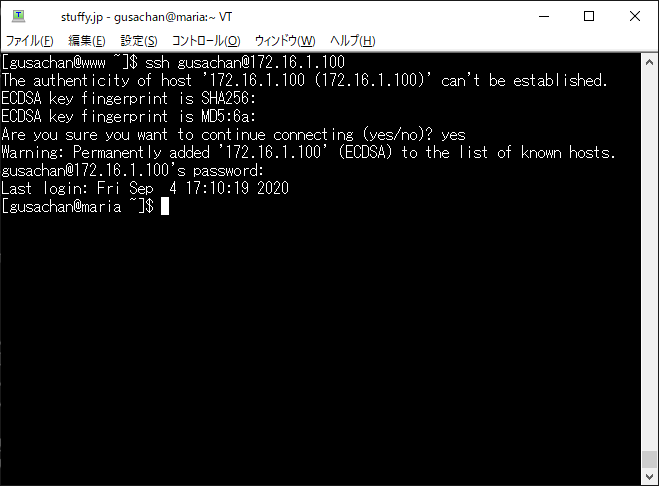
「Local Network」 のトポロジー
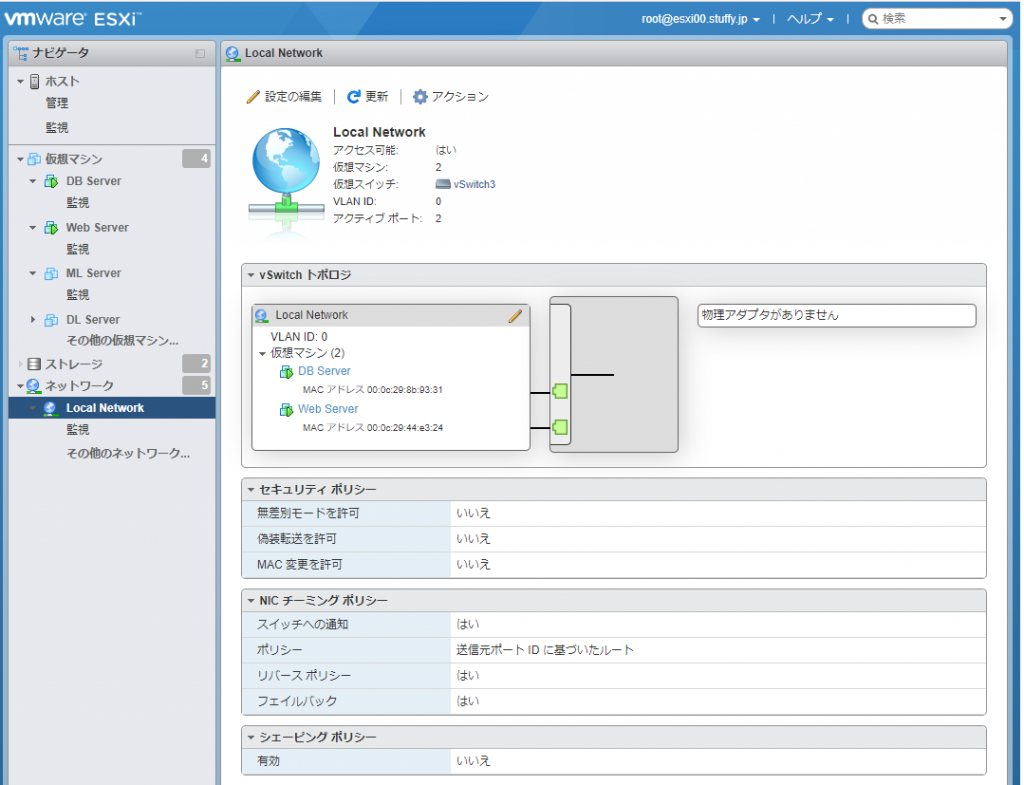
お疲れ様でした。