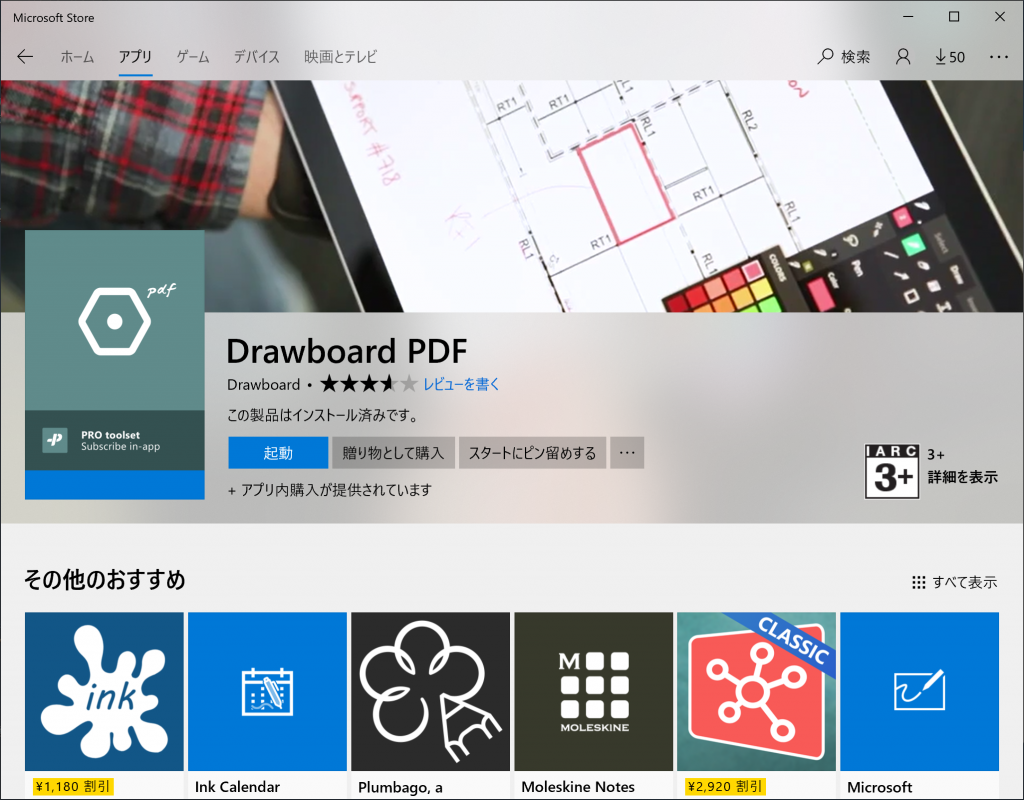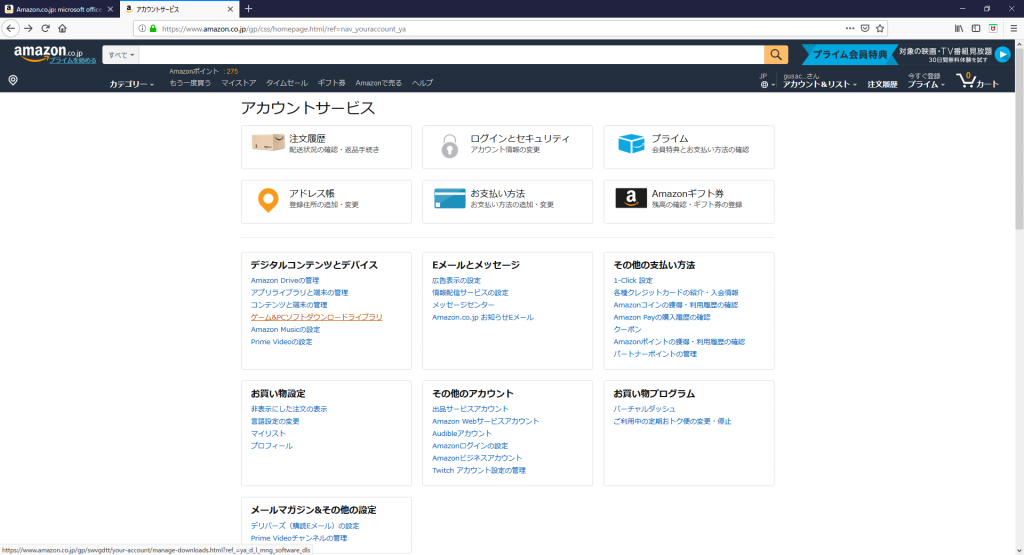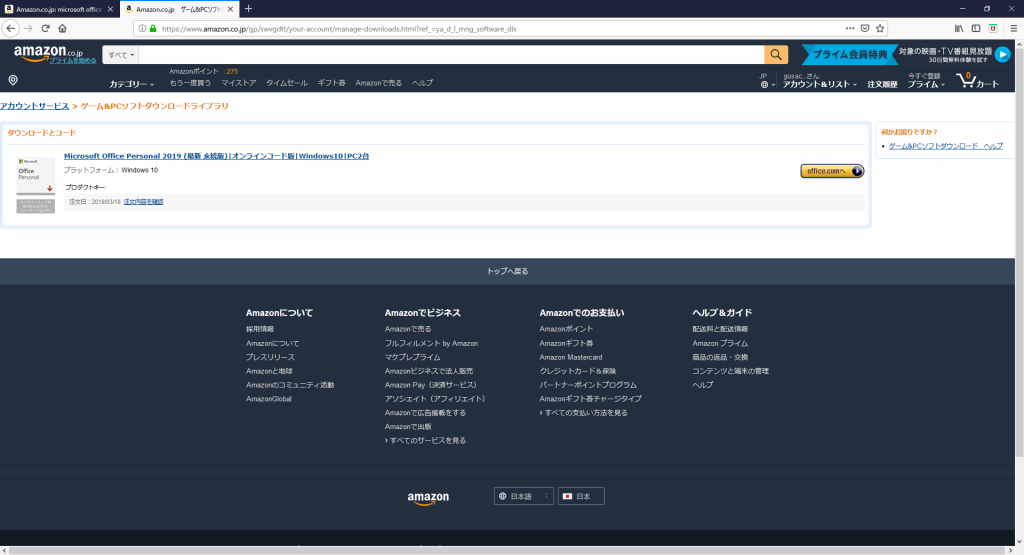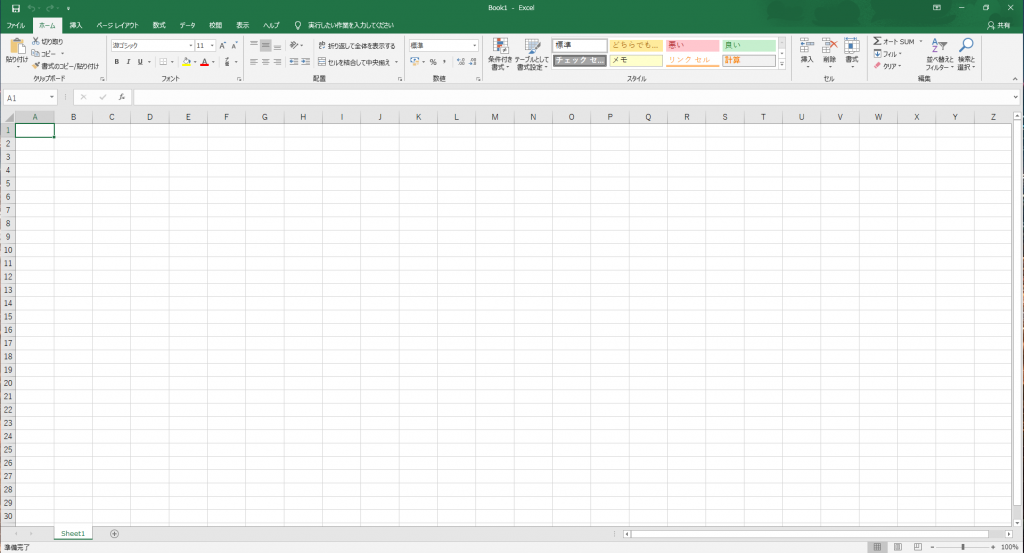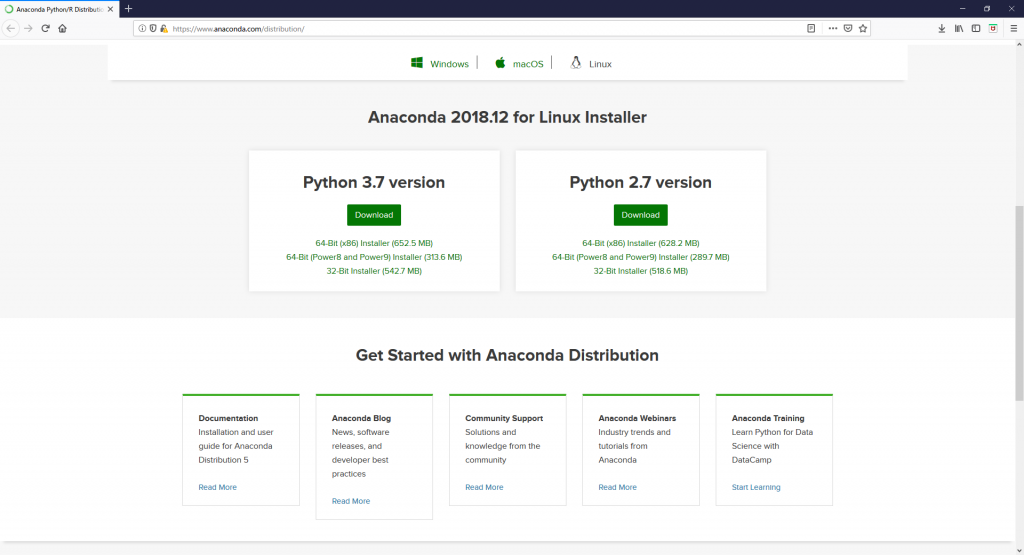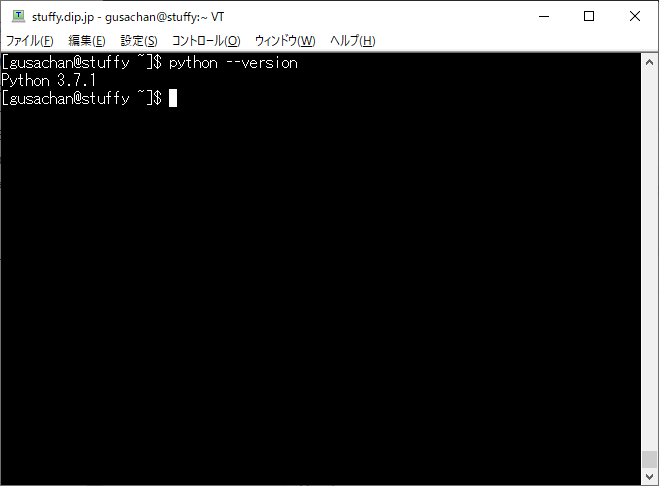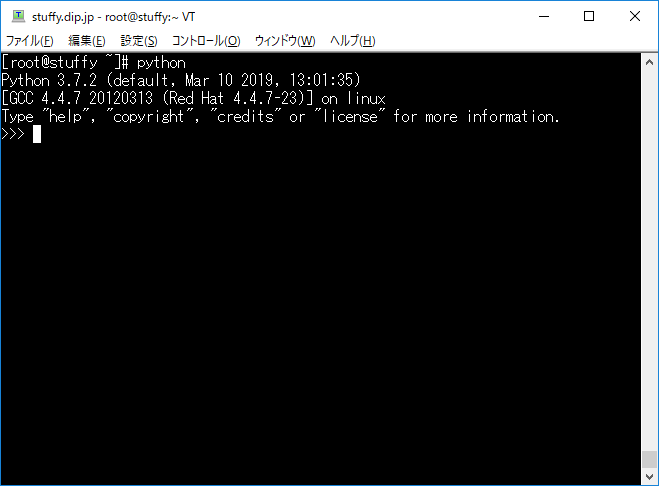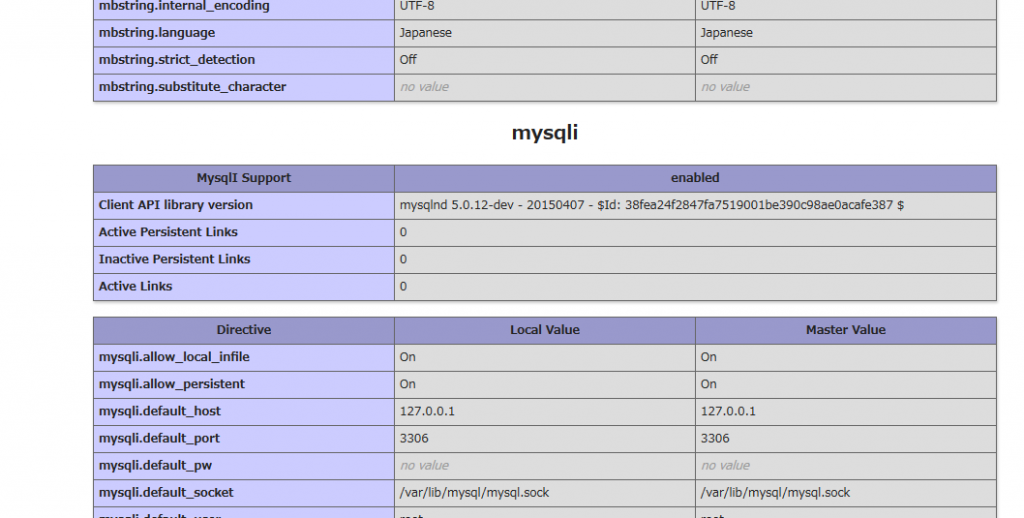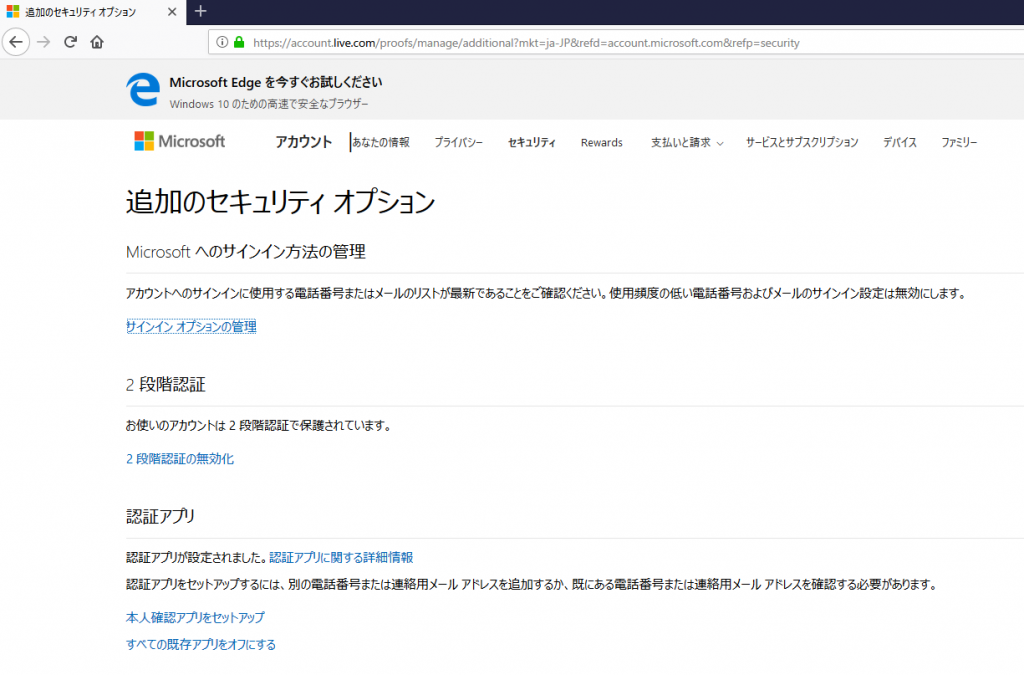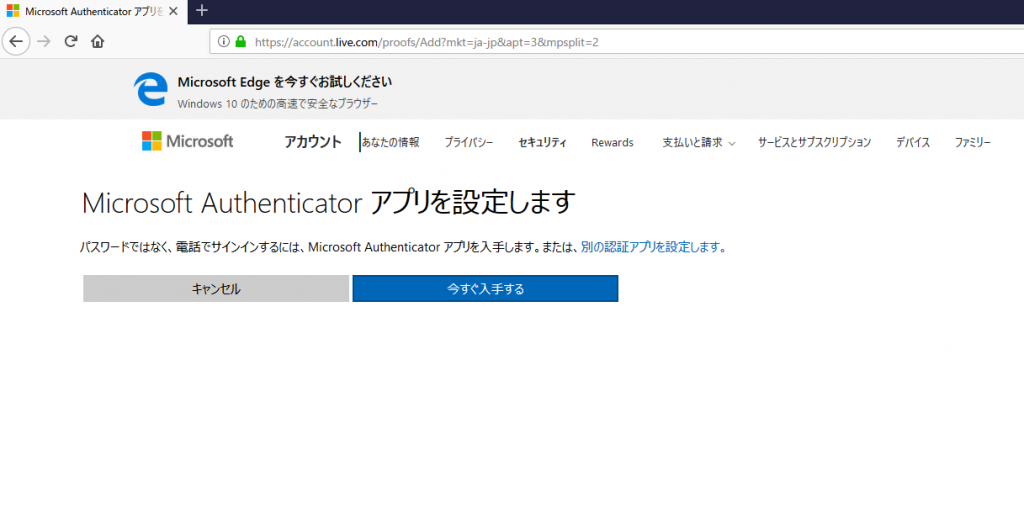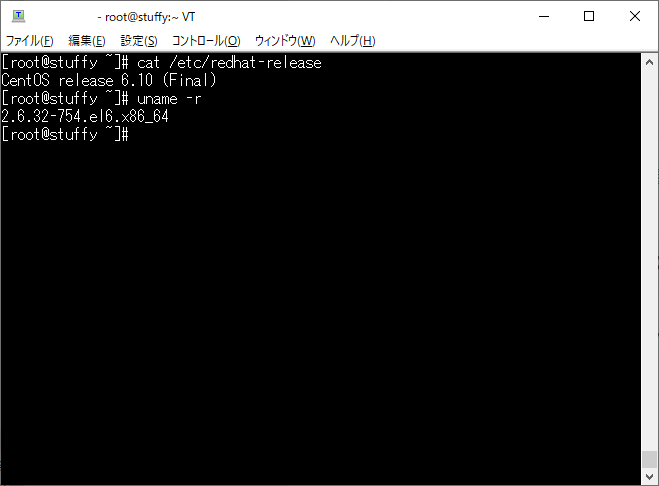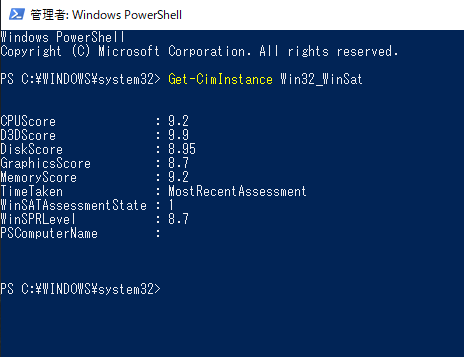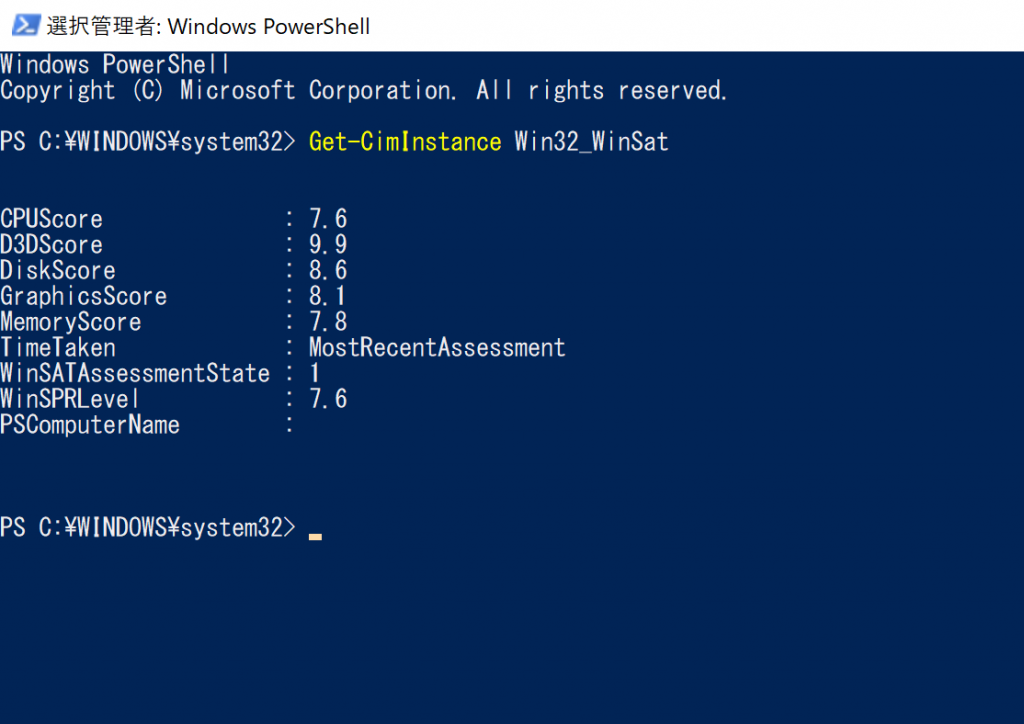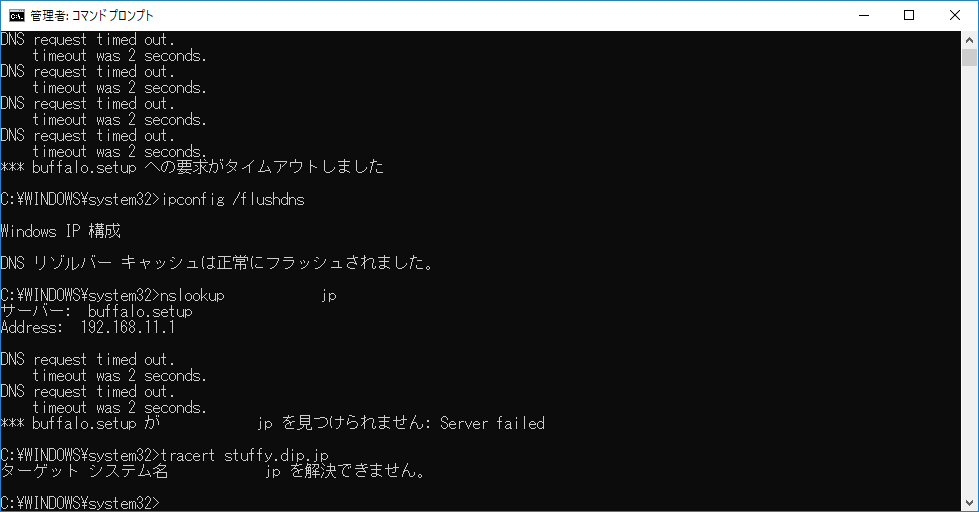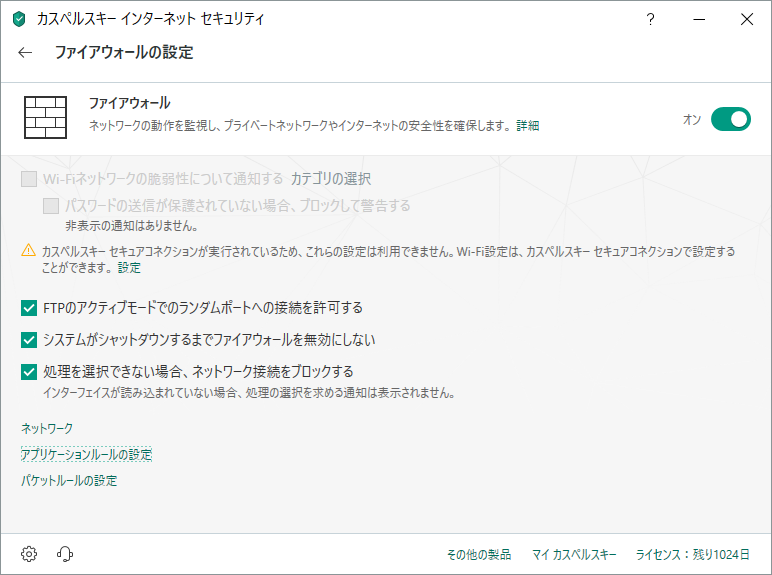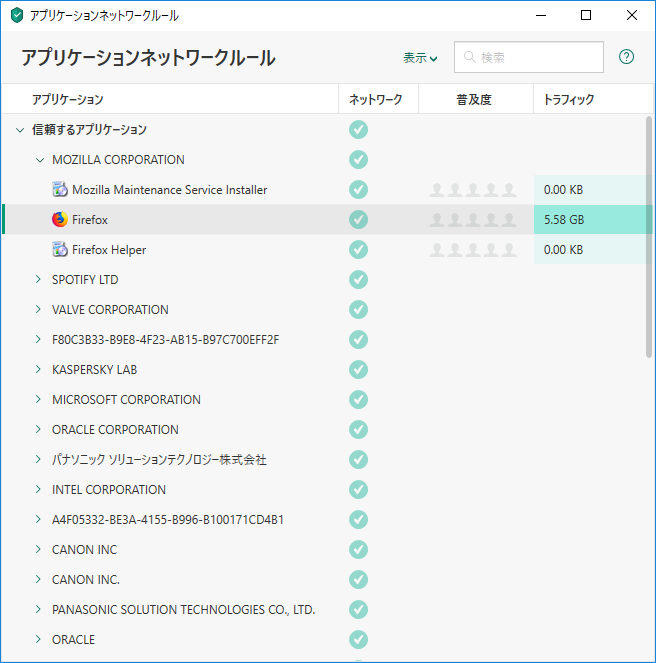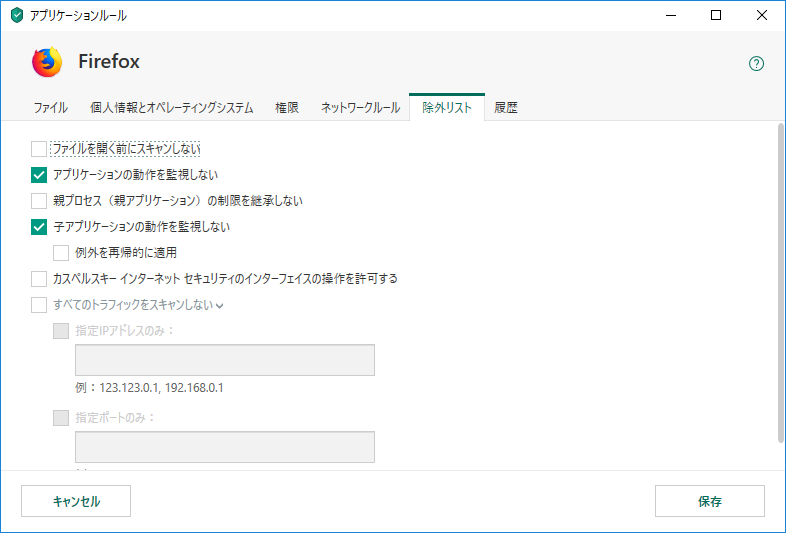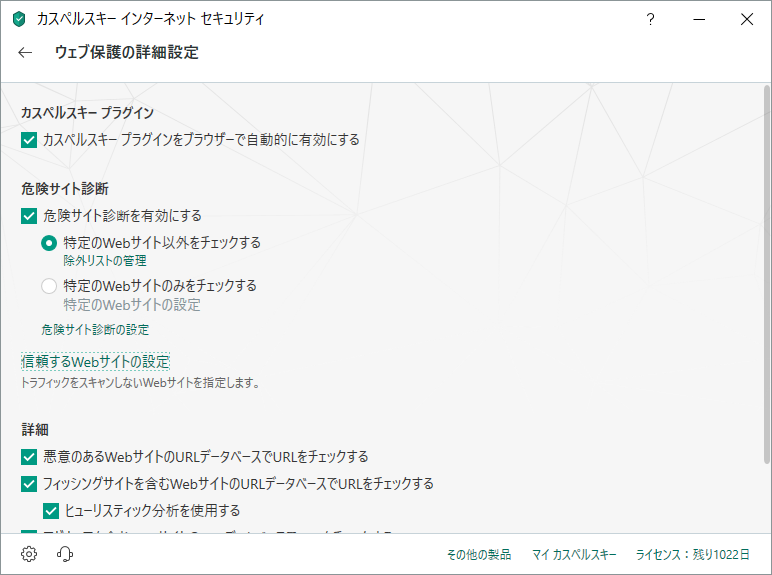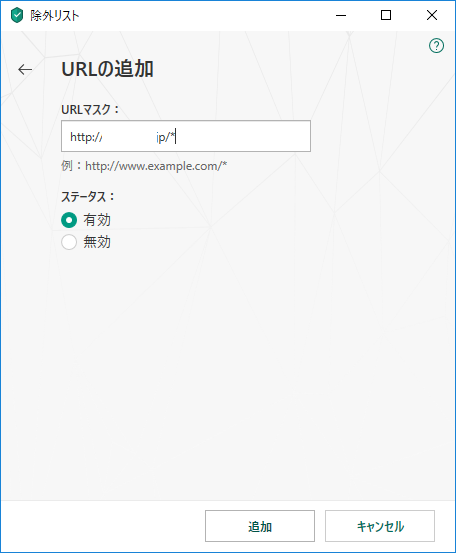Python には、インタプリタ(対話形式)とスクリプトの2つの方法があります。
python とだけコマンドを打つと対話型のプロンプトで実行可能になります。
$ python >>>
プロンプトを抜けるには[Ctrl]+[D]です。
一方、テキストファイルに拡張子.py としてプログラムしたスクリプトを実行するにはpython test.py です。
$ vi test.py # スクリプトを編集
↓ を保存。
print("Hello World!")
$ python test.py # スクリプトを実行
Hello World!
python 入門
>>> 1+2 # 算術計算
3
>>> 6/5 # 割り算の結果はfloat型に
1.2
>>> 3*4
12
>>> type(1.4) # データ型の問い合わせ
<class 'float'>
>>> type("hello")
<class 'str'>
>>> x=20 # 変数
>>> print(x)
20
>>> y=15 # 変数同士の演算
>>> print(x+y)
35
>>> a=[1,2,3,4,5] # リスト
>>> print(a)
[1, 2, 3, 4, 5]
>>> len(a) # リストの長さを取得
5
>>> a[1] # リストの要素にアクセス
2
>>> a[4]=99 # リストに値を代入
>>> print(a)
[1, 2, 3, 4, 99]
>>> a[0:2] # インデックスの0番から2番まで取得
[1, 2]
>>> a[1:] # インデックスの1番から最後まで取得
[2, 3, 4, 99]
>>> a[:3] # インデックスの最初から3番まで取得
[1, 2, 3]
>>> a[:-1] # インデックスの最初から最後のひとつ前まで取得
[1, 2, 3, 4]
>>> a[:-2] # インデックスの最初から最後の2つ前まで取得
[1, 2, 3]
>>> me={"height":180} # ディクショナリを作成
>>> me["height"] # 要素にアクセス
180
>>> me["weight"]=80 # 新しい要素を追加
>>> print(me)
{'height': 180, 'weight': 80}
ブーリアン とif for
&>>> hungry=True # お腹すいてる?
>>> sleepy=False # 眠い?
>>> type(hungry) # 型取得
<class 'bool'>
>>> not hungry # ブーリアン演算
False
>>> hungry and sleepy # 空腹 かつ 眠い
False
>>> hungry or sleepy # 空腹 または 眠い
True
>>> hungry=True # if 文
>>> if hungry:
... print("I'm hungry") # if の中身は行頭空白4つ分インデントを空ける
......
I'm hungry
>>> hungry=False
>>> if hungry:
... print("I'm hungry")
... else: # else の中身も行頭空白4つ分のインデントを空ける
... print("I'm not hungry")
... print("I'm sleepy")
...
I'm not hungry
I'm sleepy
>>> for i in [1,2,3]: # for 文(繰り返し)i を print
... print(i)
...
1
2
3
>>> for i in range(1,11): # range で指定
... print(i)
...
1
2
3
4
5
6
7
8
9
10
>>> def hello(): # 関数を定義
... print("Hello World!")
...
>>> hello()
Hello World!
>>> def Hello(object): # 引数付きの関数を定義
... print("Hello "+object+"!")
...
>>> Hello("cat")
Hello cat!
>>>