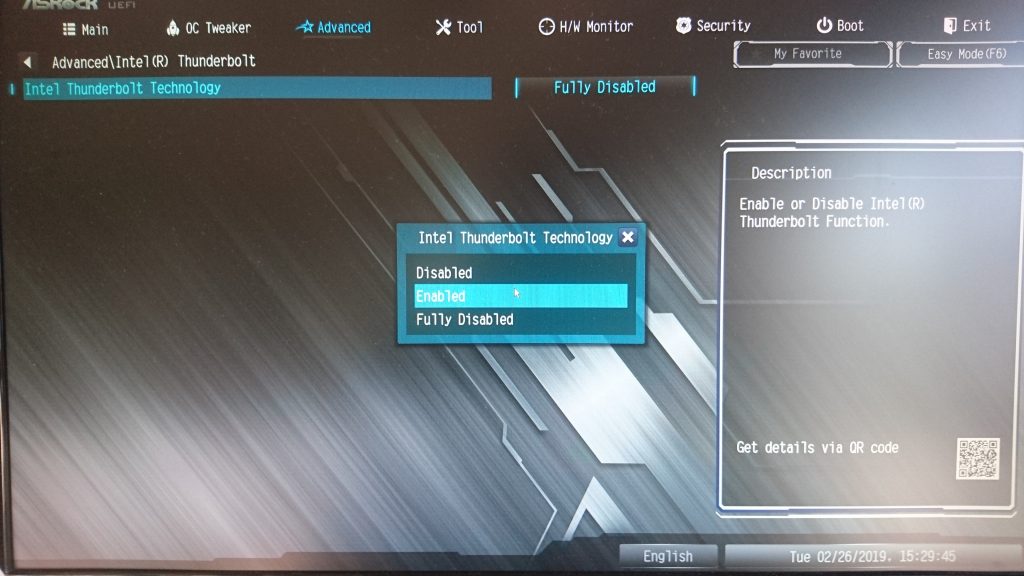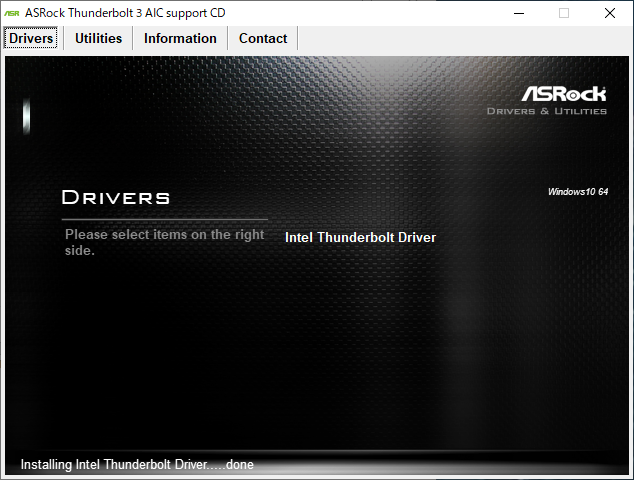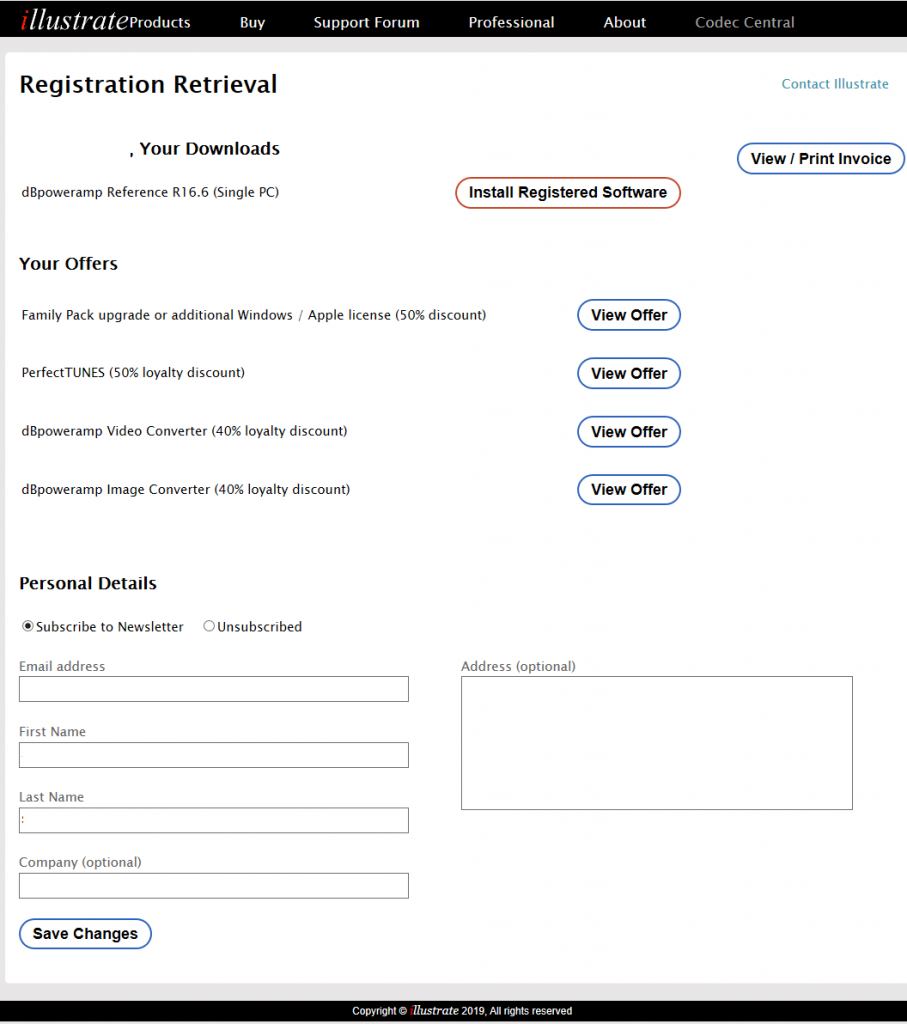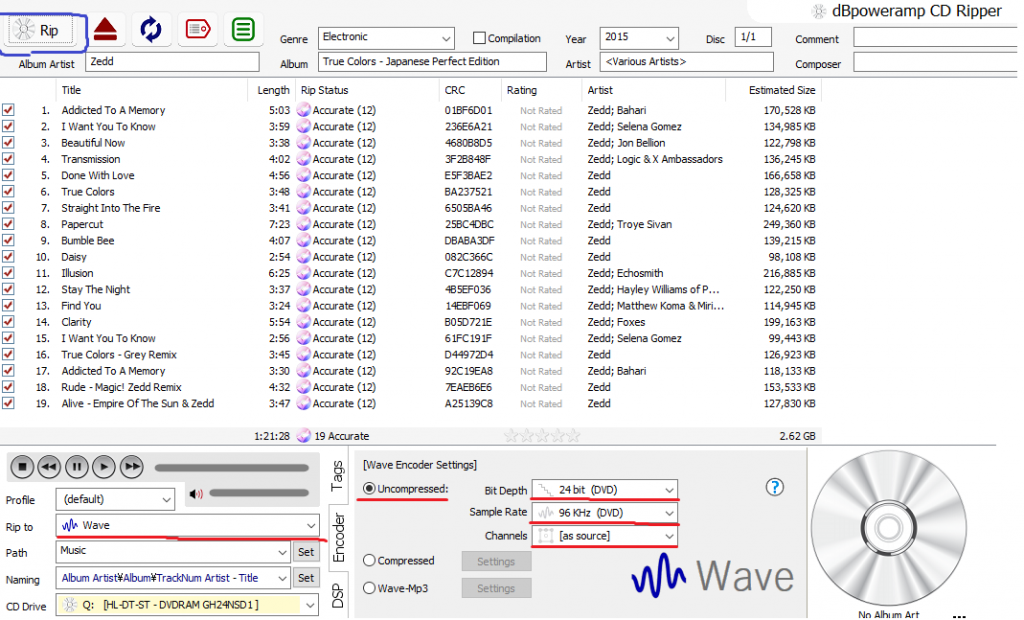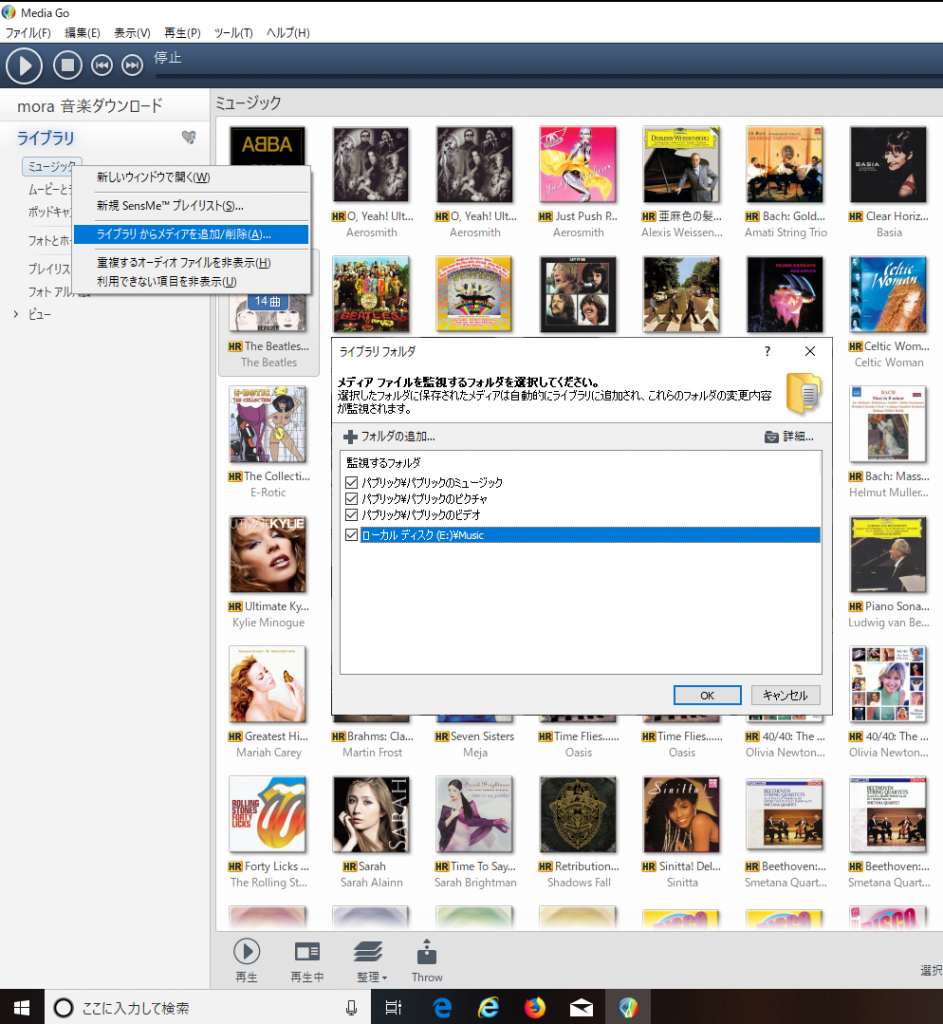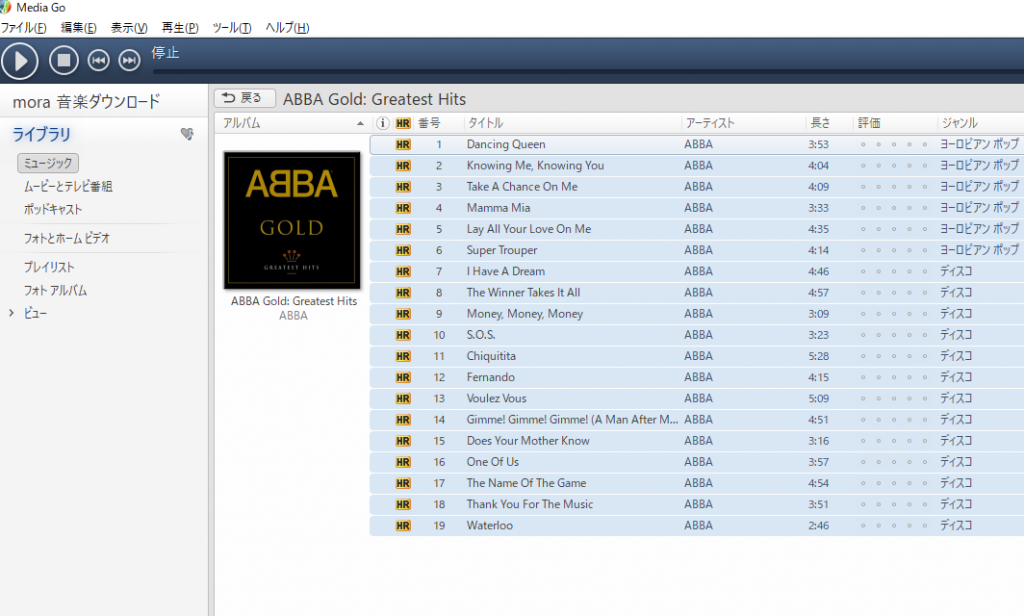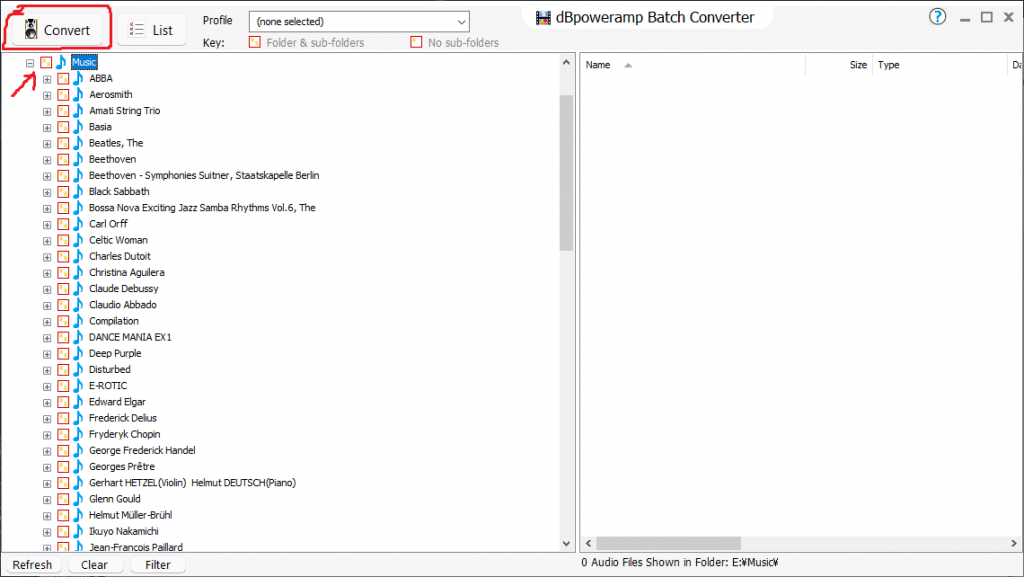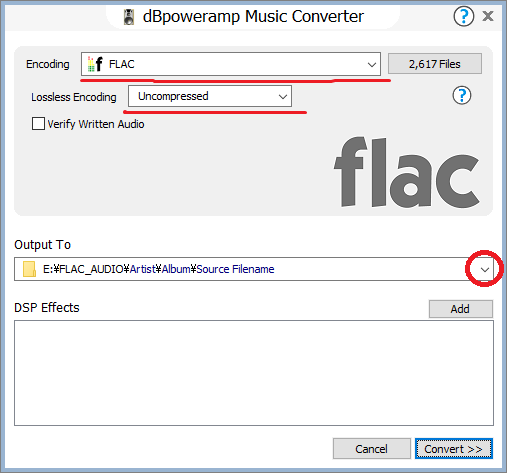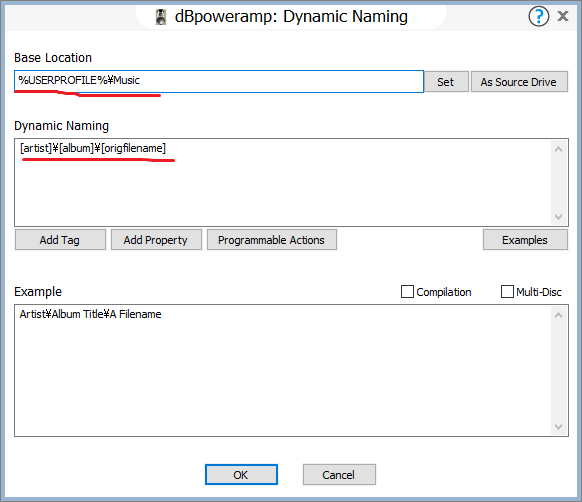新調したデスクトップPC で何をしようかと考えたところ、今までMediaPlayer やGrooveミュージックで何となく.wma .mp3で取り込んで聴いていたCDアルバムを.wav にリッピング、.flac 形式に一括ファイル変換、ハイレゾ化しようと思い、dbpoweramp をダウンロードしてみました。21日間の無料期間があるので少ないCD枚数ならregister しなくても大丈夫です。今回は、一括ハイレゾ化したいので有料版を公式からダウンロードしました。
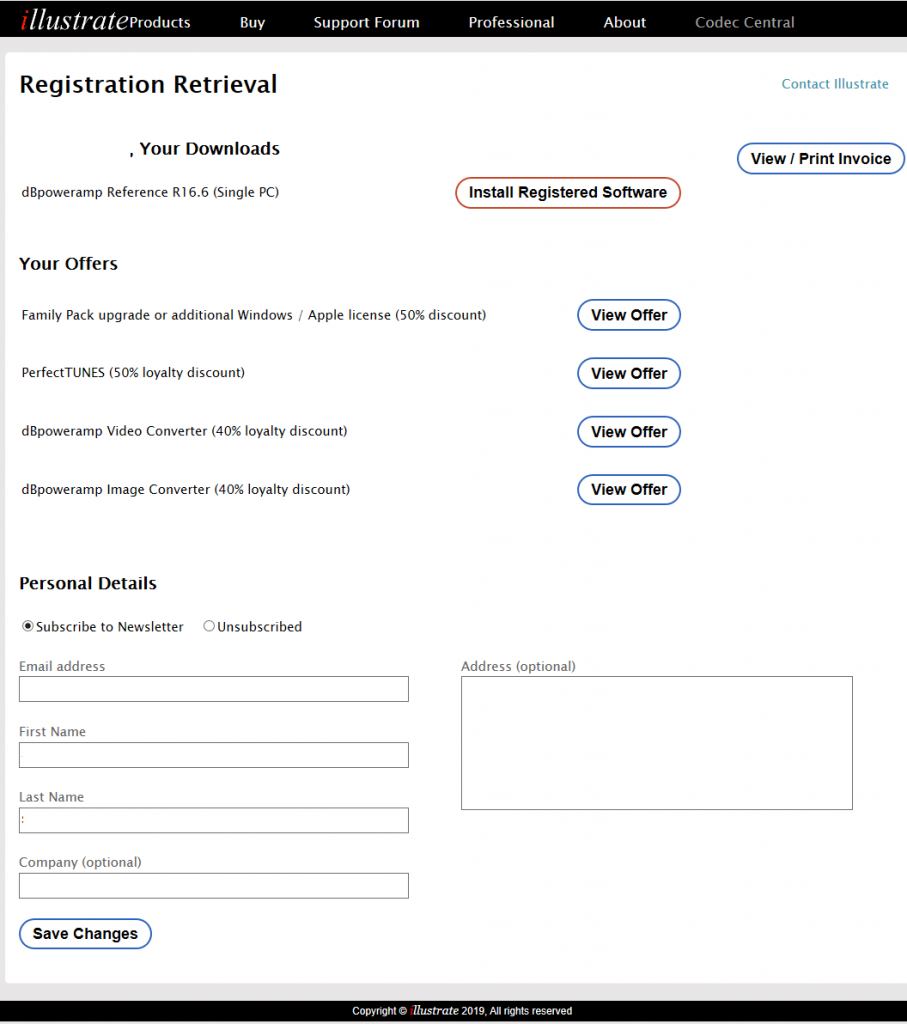
CDを高精度にリッピング(dBpoweramp CD Ripper)
手持ちのCD をCD Ripper で.wav ファイルにリッピング、ファイルのタグ編集ができる優れたアプリです。コンピレーションアルバムなどメタデータがなかったりで、収録曲のタグをキーボードから手打ちで編集することが稀にあります。
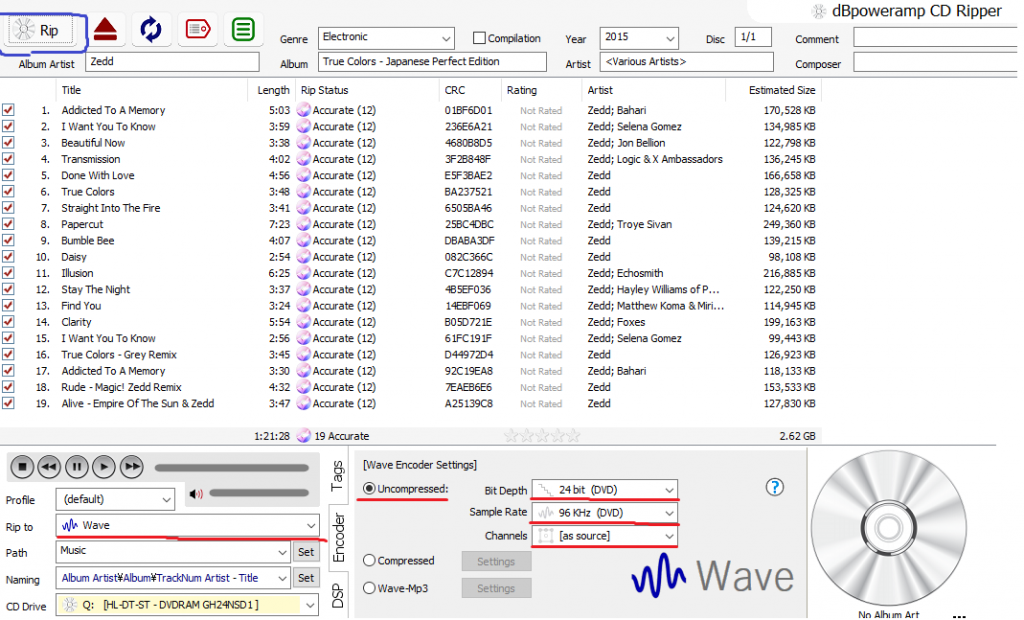
1.CD をドライブに挿入。
2..wav 非圧縮24bit 96kHz でリッピングの設定をして・・・。
| Rip to |
wave |
| Wave Encoder Settings |
Uncompressed |
| Bit Depth |
24bit |
| Sample Rate |
96kHz |
| Channels |
[as source] |
3.[Rip] をクリックします。
終わったら次からは、CD をドライブに挿入して[Rip] ボタンを1クリックするだけです。
リッピングした.wav をアルバムごと検索できるのが、Sony のMediaGo です。一時期配布中止で公式からダウンロードできなかったのですが、2019年1月現在では非公式リンクからインストーラーが配布されていたので幸運にもダウンロードできました。
.wav ファイルのタグ編集、アルバムアート(アルバムジャケットが違ったりイメージがない場合は、スキャナーで自炊。)の追加、アルバム情報の検索などもできるので使い慣れてくると重宝します。最初に左ペインの[ミュージック] を右クリック、メニューから[ライブラリからメディアを追加/削除] でフォルダーを追加できます。
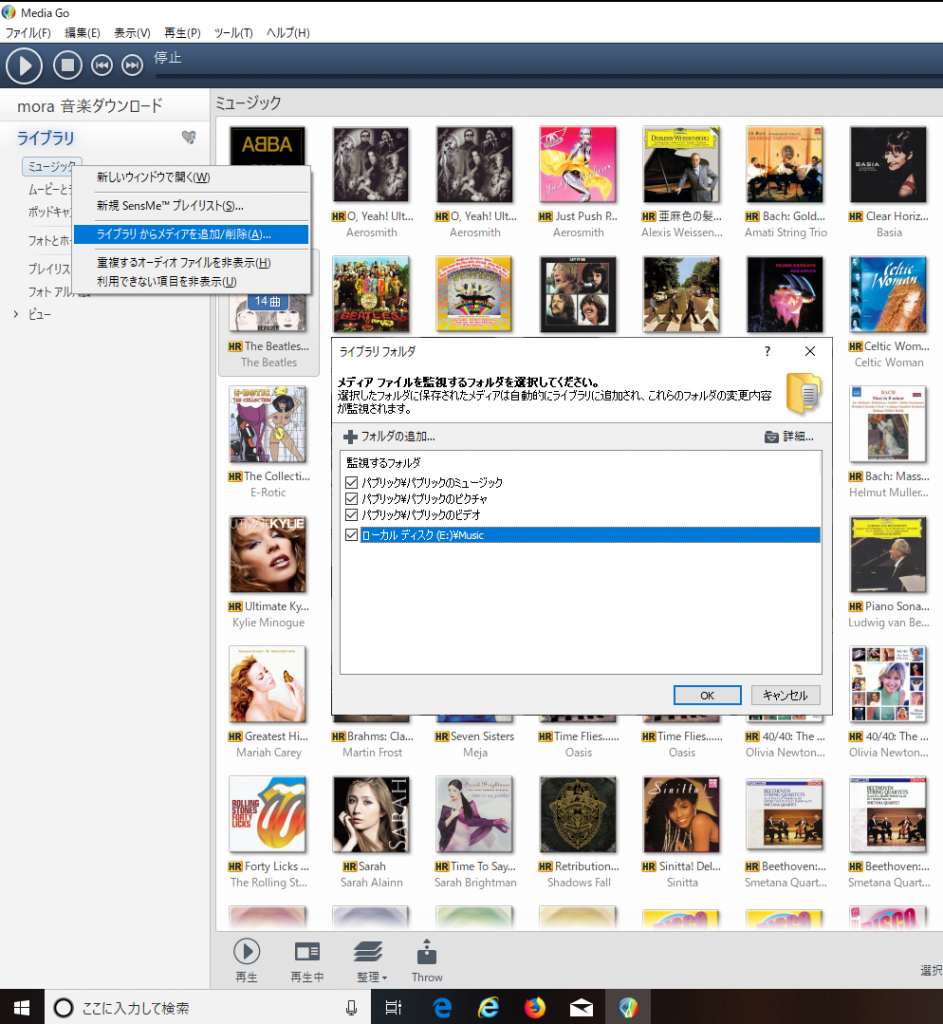
1.アルバムアートは、対象のアルバムを右クリック→[プロパティ] から追加。
2.リッピングした .wav を一括してタグ編集するには、アルバムの中のファイルを全選択して右クリックから、[プロパティ] をクリック。
3.右クリックから、[アルバムとして検索] クリックするとメタデータが取得できました。
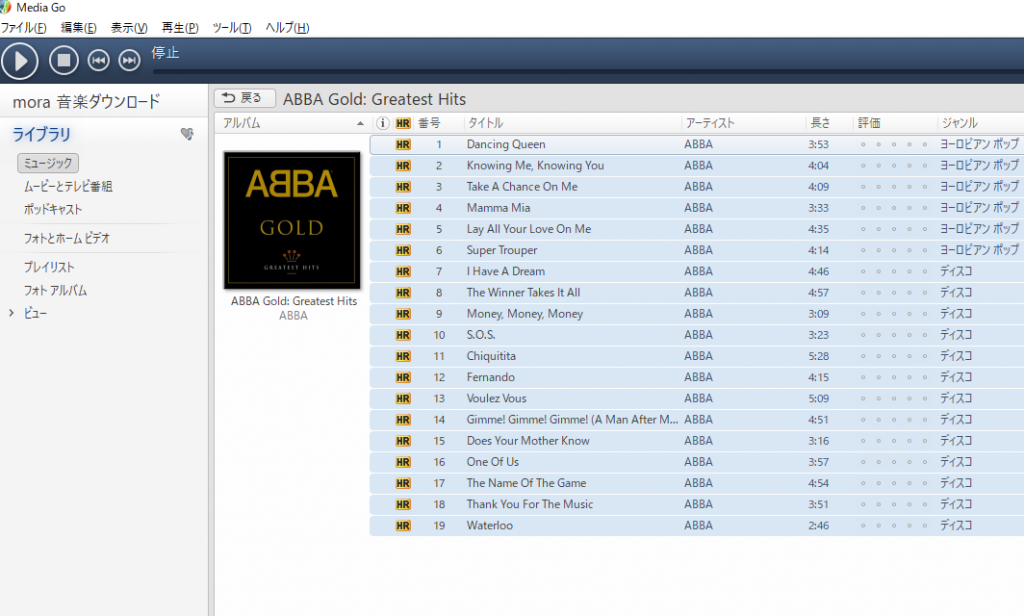
dbpoweramp でリッピングしたメタデータは、ほとんど修正しなくても使えますが、稀に適合しないときには3.の方法で修正可能でした。
4.wav 形式でリッピング完了したあと、.flac 形式でアルバムを一括変換するには Batch Converter を使います。左ペインからルートフォルダのチェックボックスにチェックすると自動でフォルダ内のアルバムすべてにチェックが入ります。
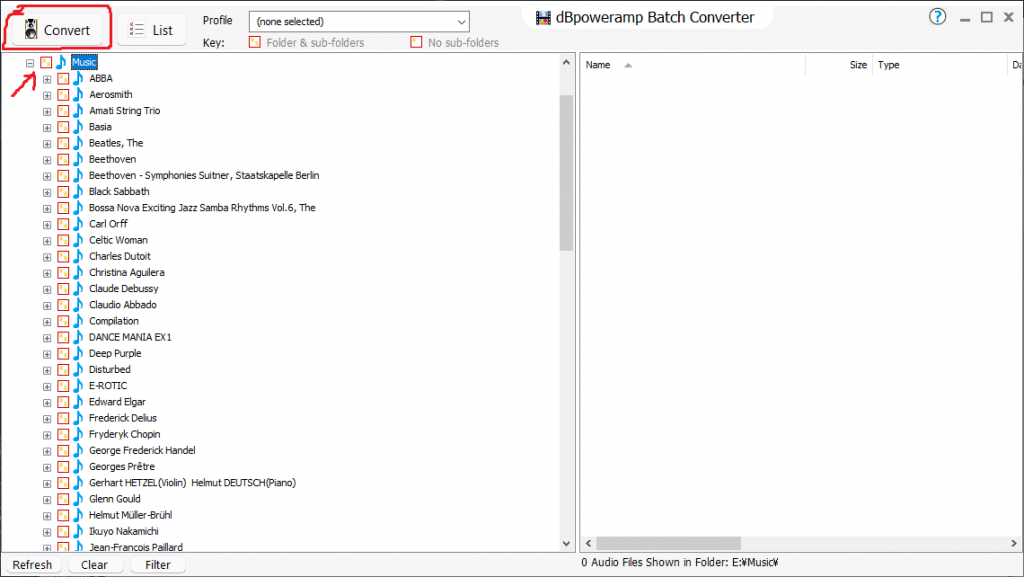
5.[Convert] ボタンをクリックしてダイアログに従って設定の後、
| Encording |
FLAC |
| Lossless Encording |
Uncompressed |
| Output To |
プルダウンメニューから[Edit Dynamic Naming] |
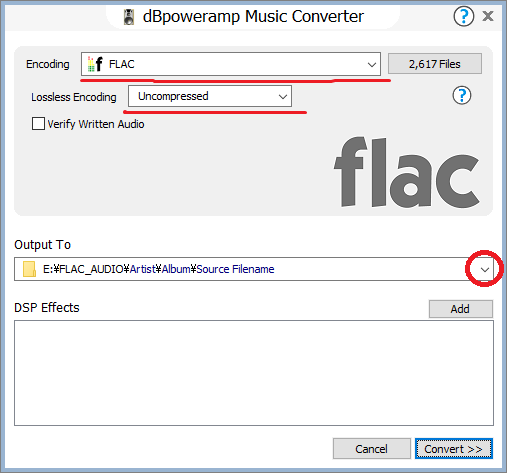
ルートフォルダ、変換後のファイルの命名規則を設定して、[OK]
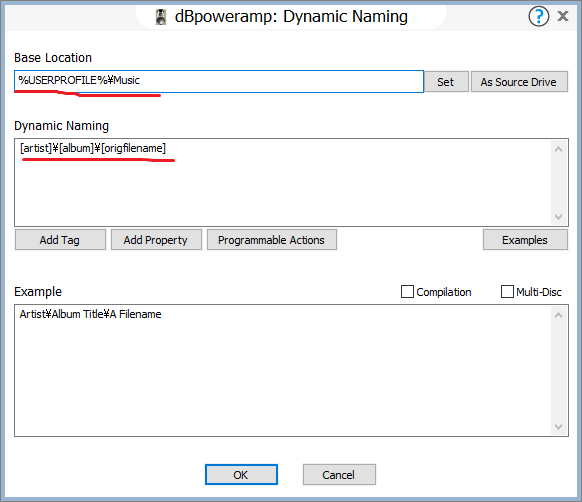
すると、ファイル変換が始まります。100枚のCDを30分くらいで終わりました。
近頃は、Spotify Premium でストリーミングしか聴かなくなりましたが今度は、まだ聴いていないクラシックをサブウーファーからシャリドンしたいですね。