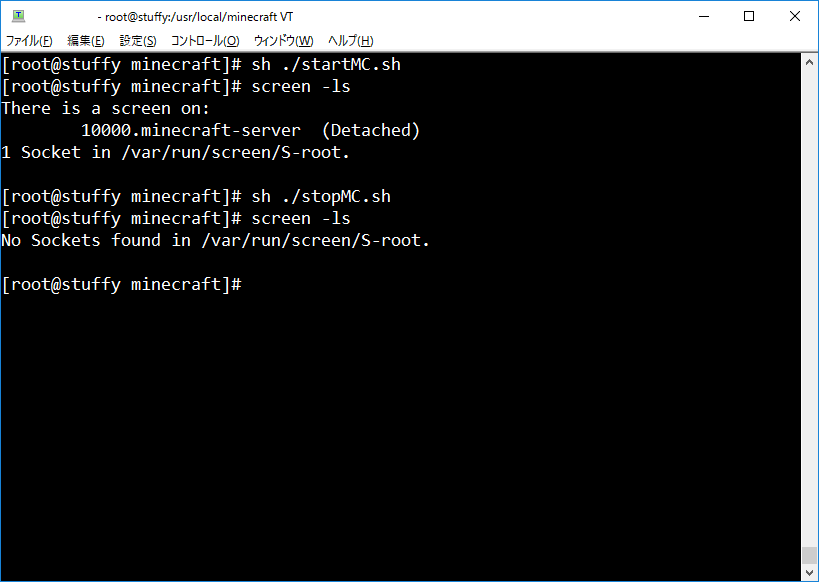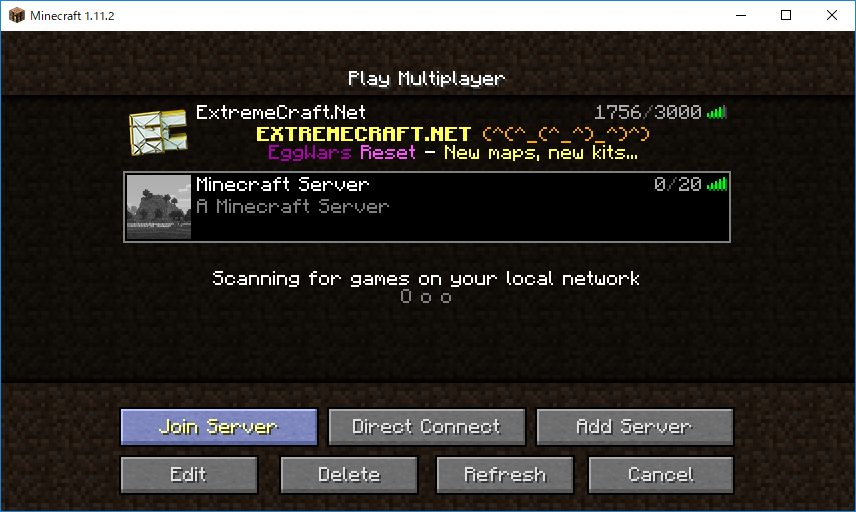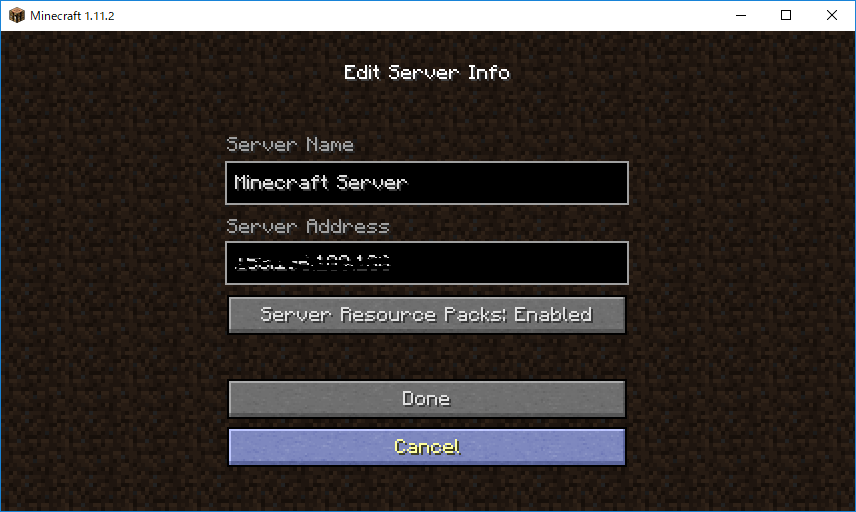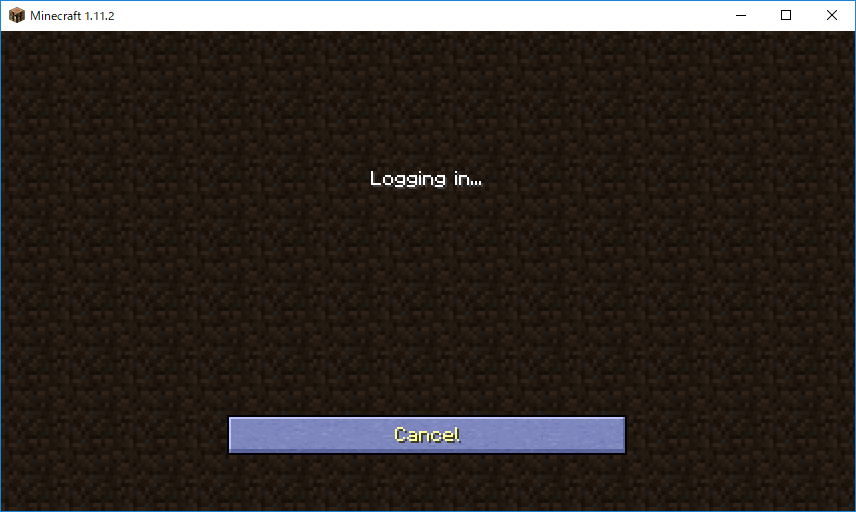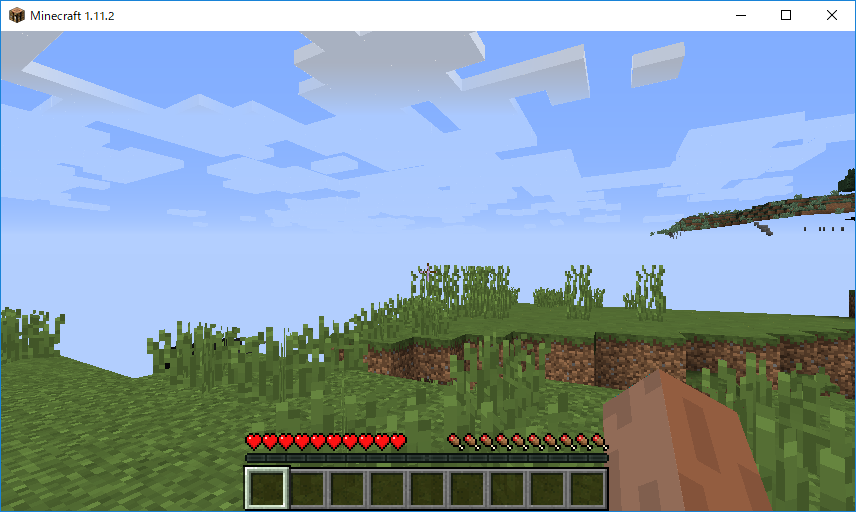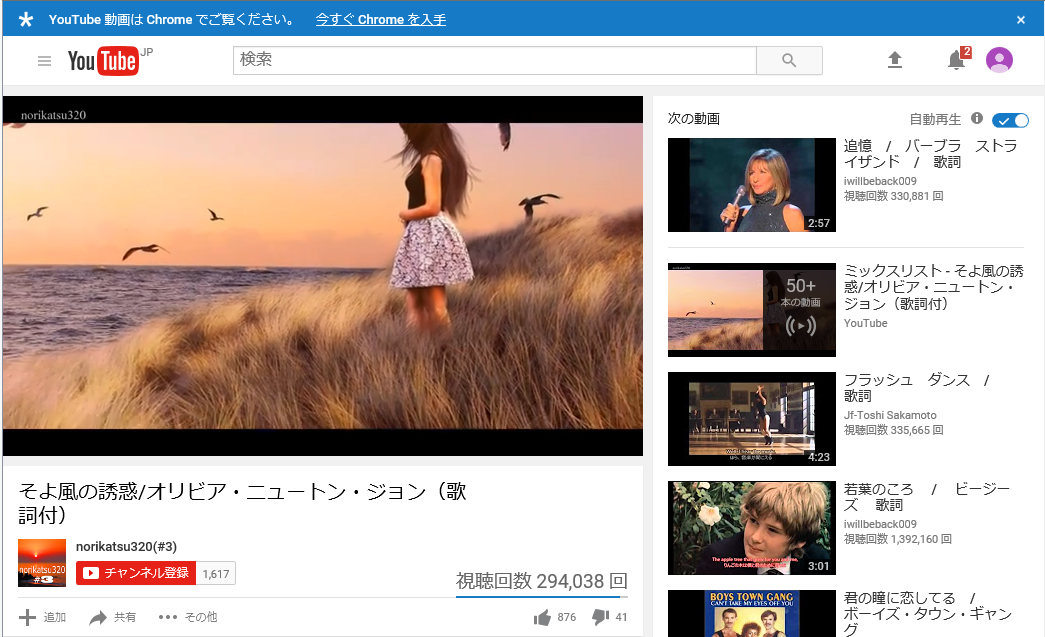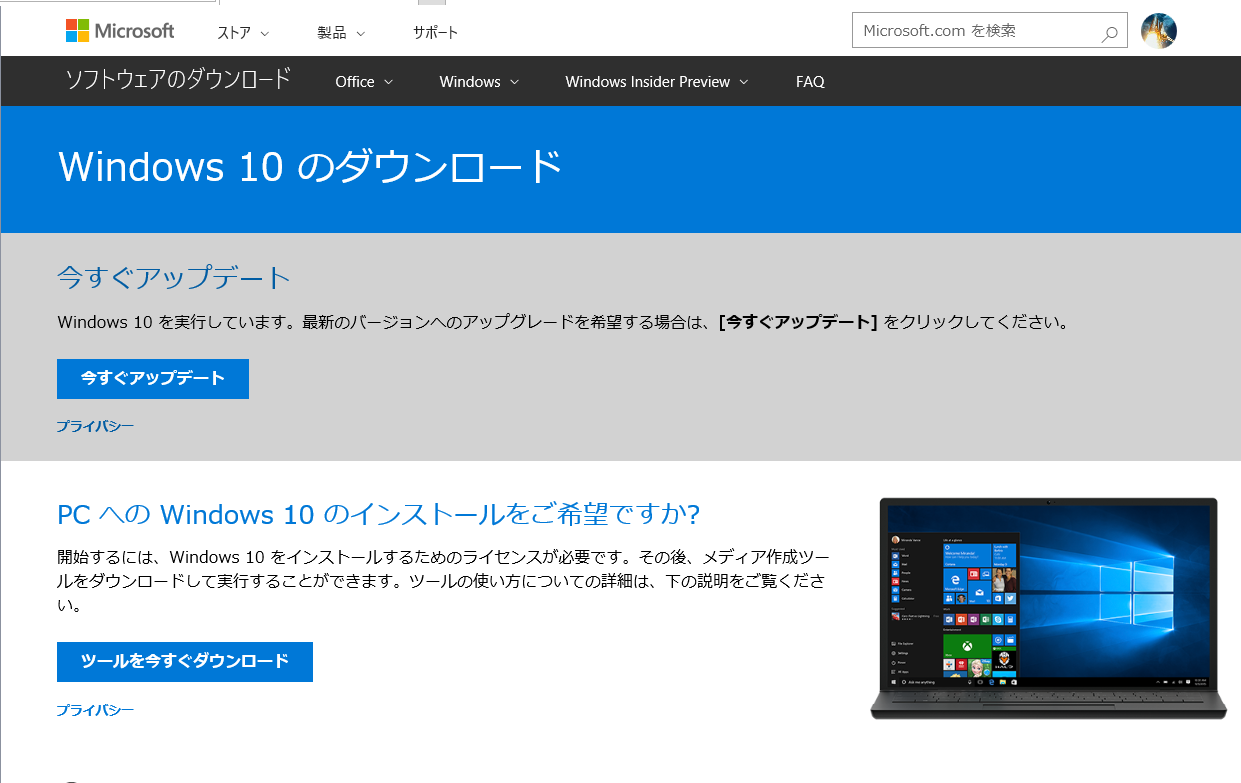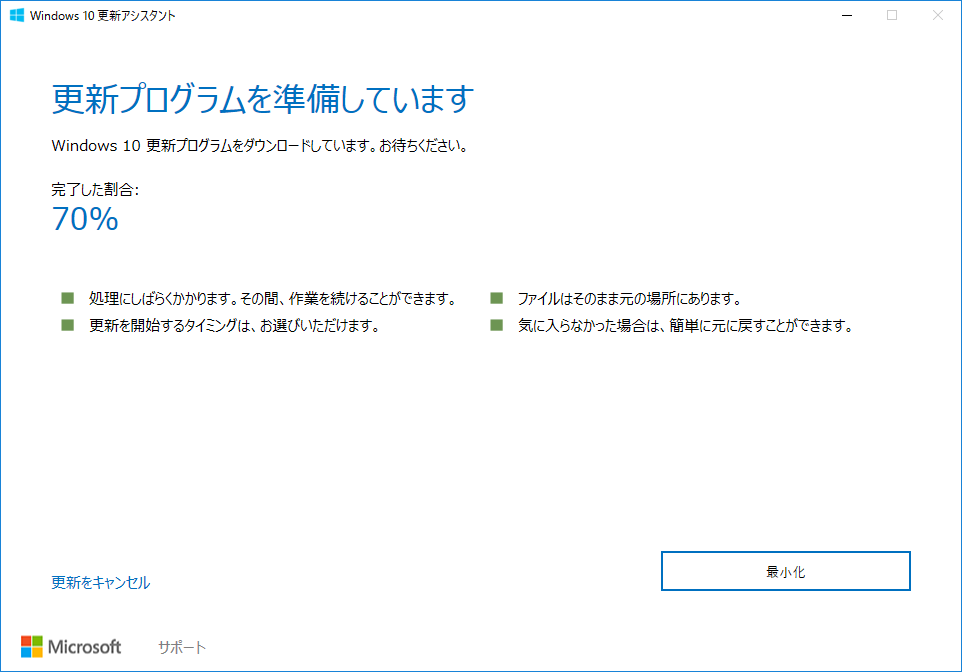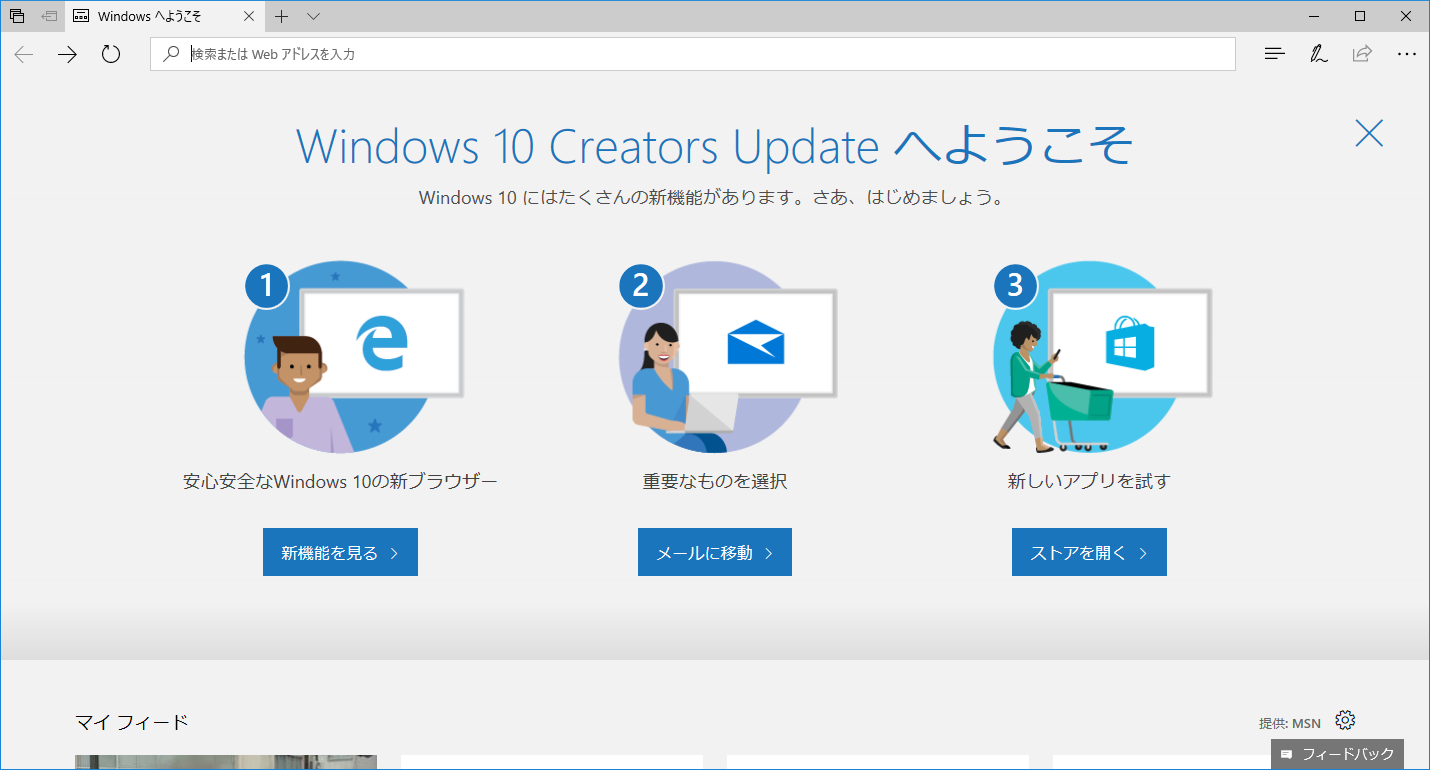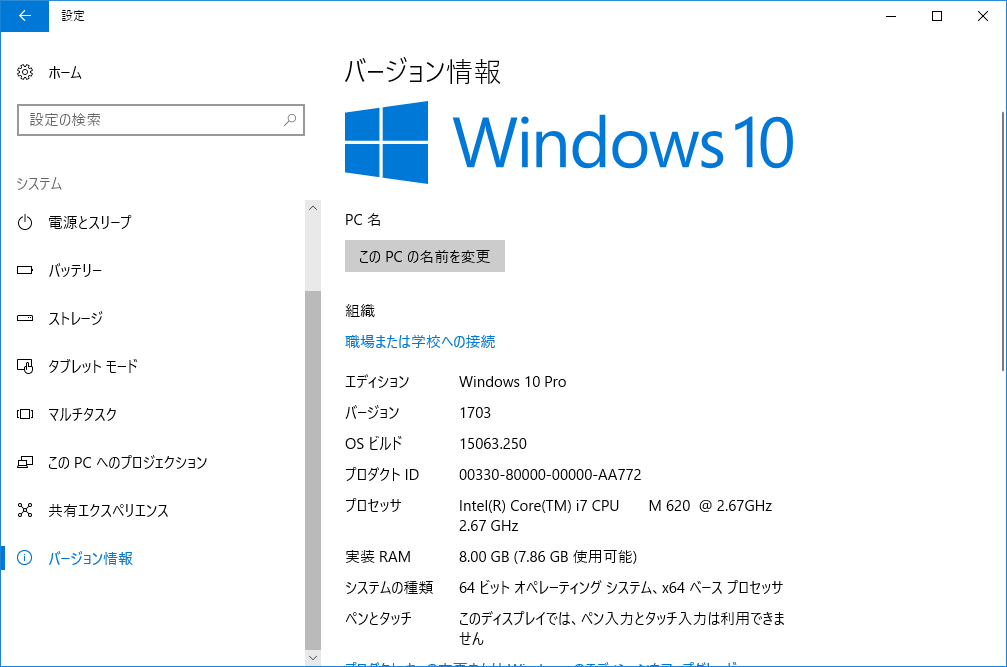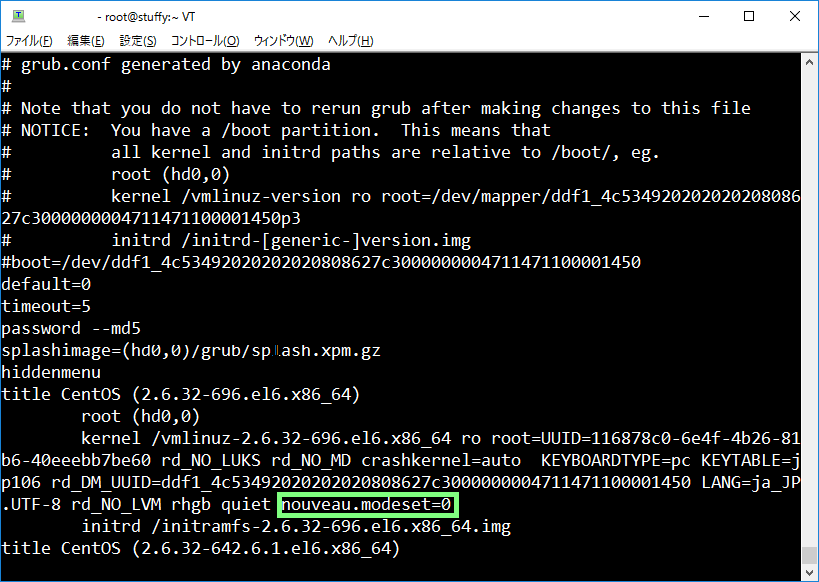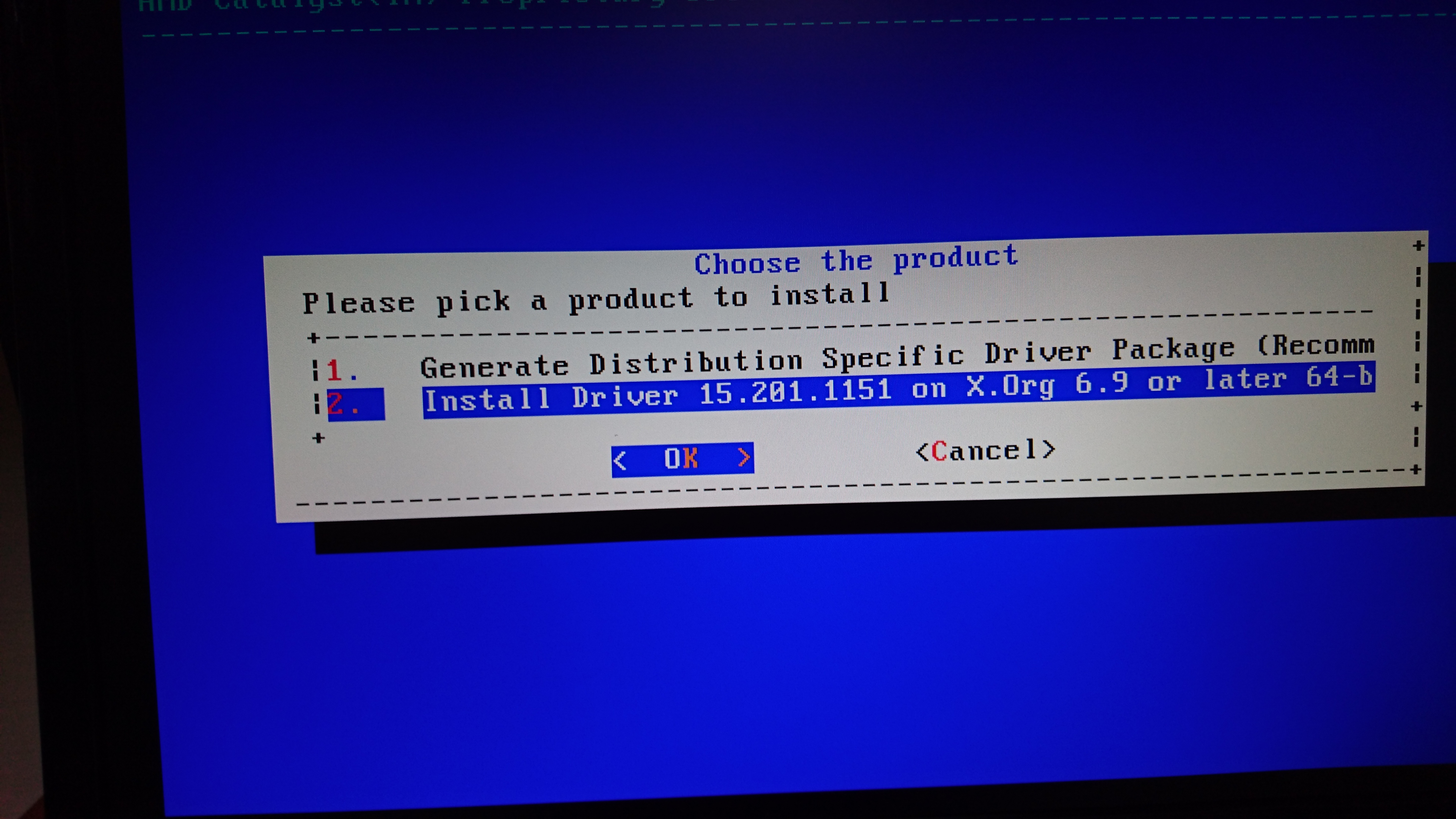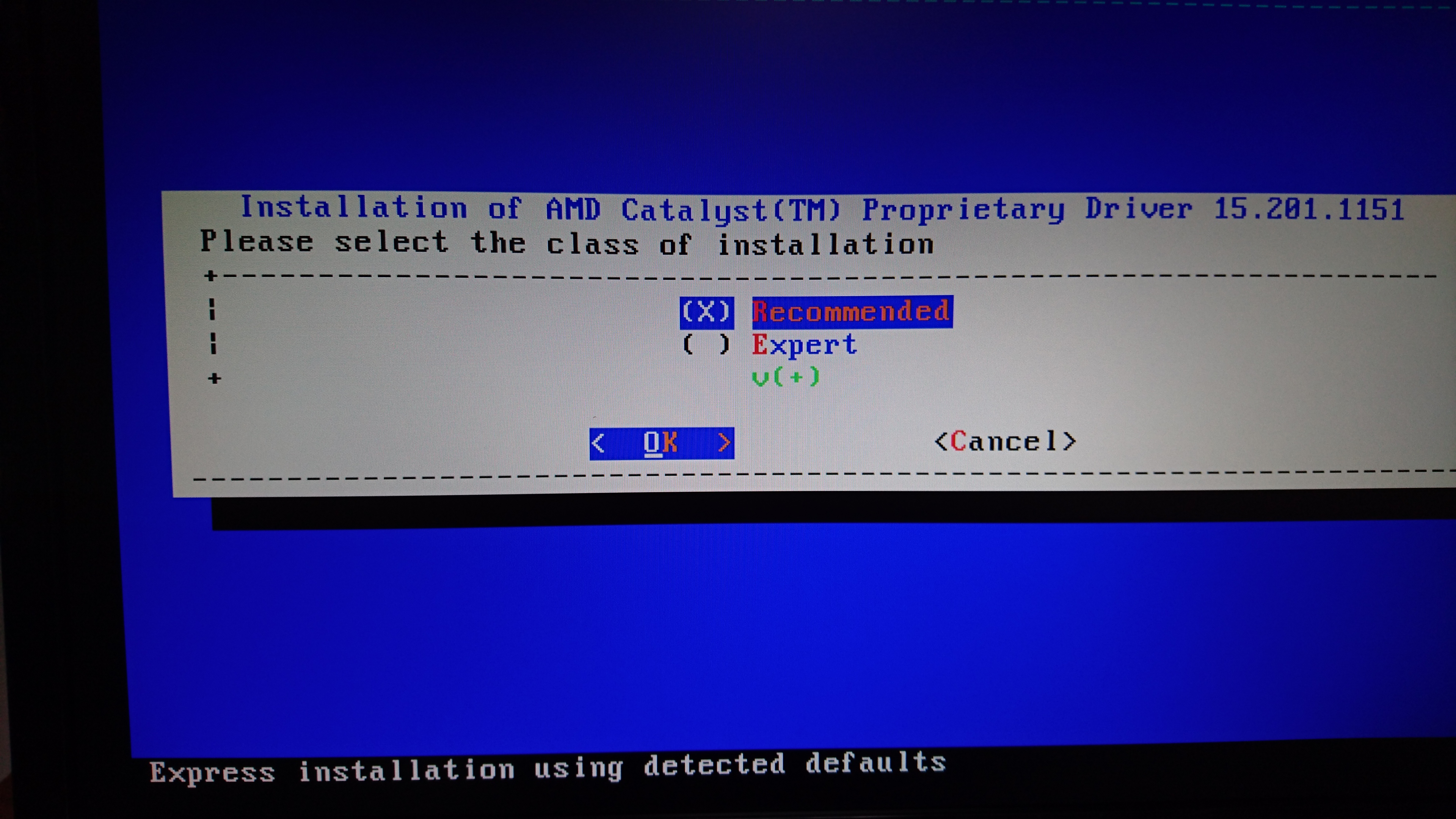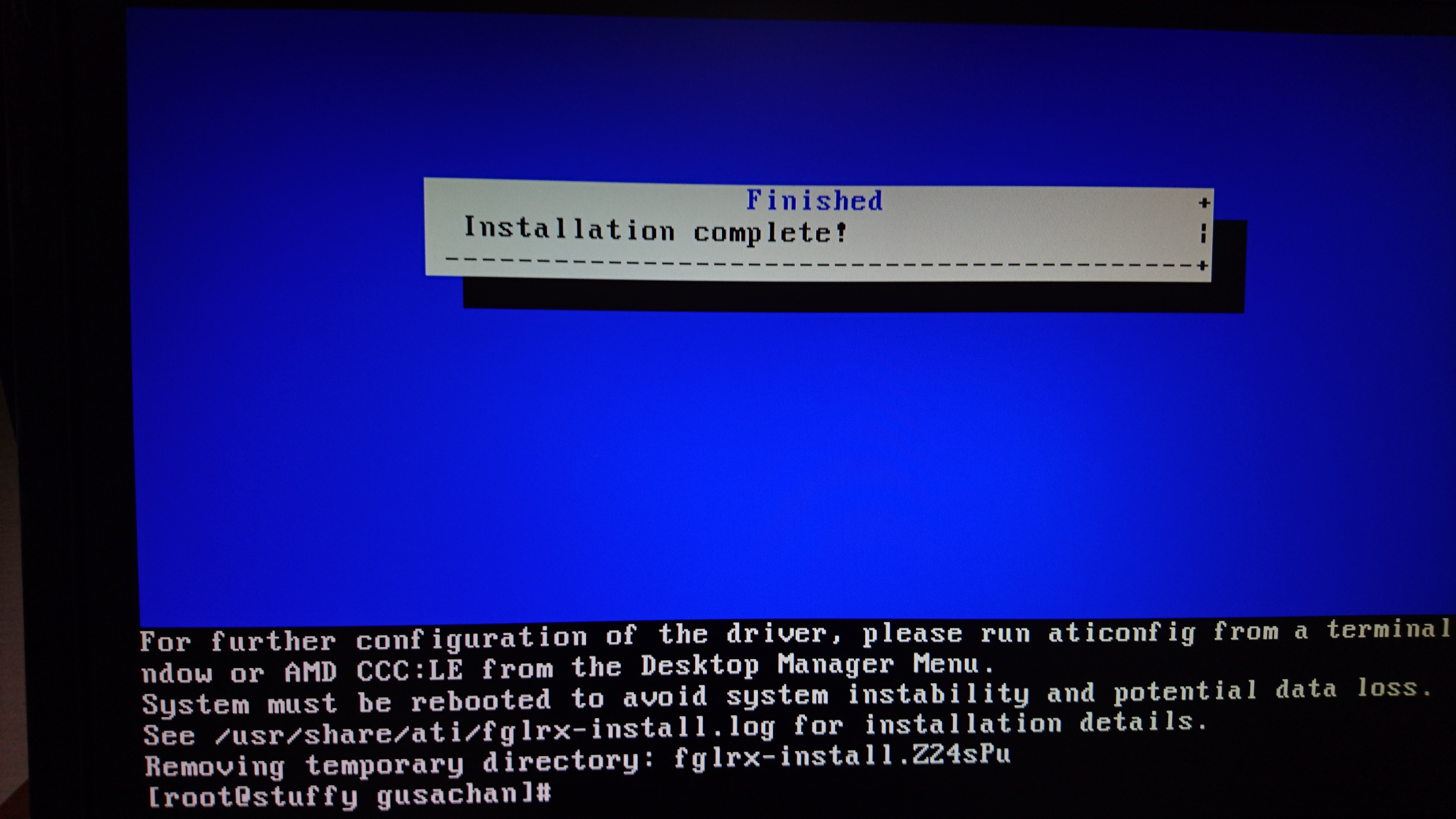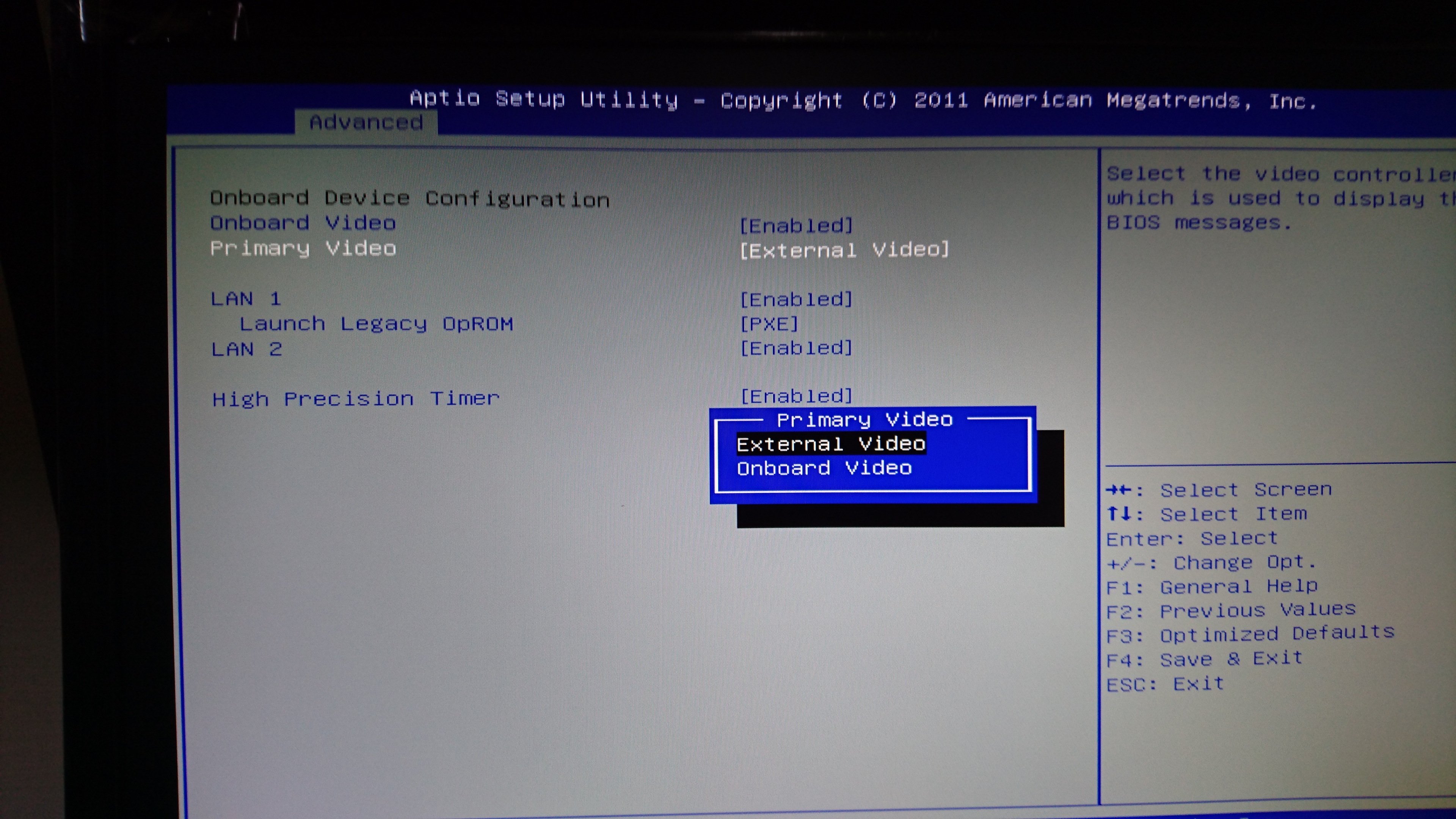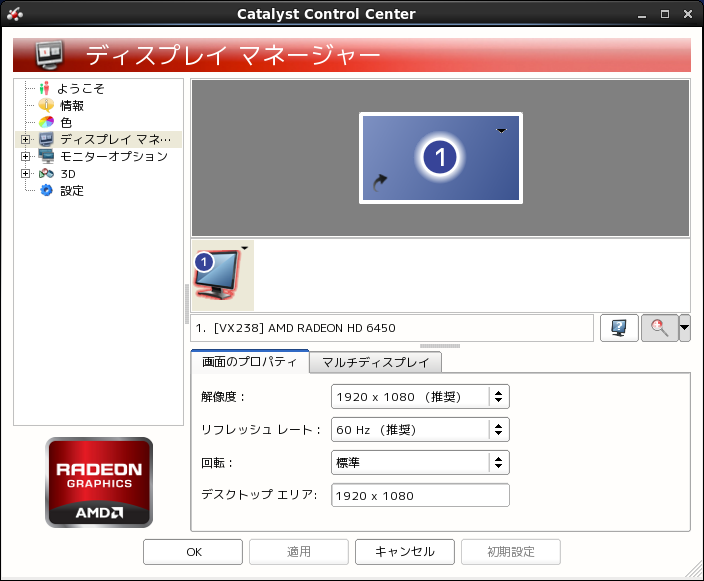MinecraftサーバをCentOS 6にインストールしてみる | GaM Labo -がむらぼ- を参考にマイクラのサーバーを建ててみました。
minecraft 用に/usr/local/minecraft ディレクトリを作成minecraft_server.1.11.2.jar 最新版(2017年5月9日現在)サーバーのファイルをwget でダウンロード。ファイル名を minecraft_server.jar に変更しておきます。
# mkdir /usr/local/minecraft
# cd /usr/local/minecraft
# wget https://s3.amazonaws.com/Minecraft.Download/versions/1.11.2/minecraft_server.1.11.2.jar
# mv minecraft_server.1.11.2.jar minecraft_server.jar
minecraft 用に新規ユーザー、minecraft を作成。eula.txt のeula=false をtrue に編集。サーバーはJavaで動くらしいのでyum からjava-1.8.0-openjdk java-1.8.0-openjdk-devel, screen など必要なパッケージをインストール。
# cd ..
# useradd -d minecraft /usr/local/minecraft
# passwd minecraft (パスワード作成
# chown -R minecraft:minecraft minecraft/
# cd minecraft
# yum install java-1.8.0-openjdk java-1.8.0-openjdk-devel screen
次のコマンドでサーバー起動します。
# java -Xms1024M -Xmx1024M -jar minecraft_server.jar nogui
次のサイトを参考にしてサーバーの起動・停止スクリプトを/usr/local/minecraft ディレクトリに作成。動作を確認。
CentOSでMinecraftサーバを立てる AQUA-CITY
iptables でポート25565番を開放。
# vi /etc/sysconfig/iptables
-A INPUT -m state --state NEW -m tcp -p tcp --dport 25565 -j ACCEPT(行挿入)
# service iptables restart
クライアントは公式サイト https://minecraft.net/ からアカウントを作成しログインしてPC有料版をダウンロード、解凍。最新版は1.11.2(2017年5月9日現在
[MultiPlayer] ボタンからサーバー選択画面で[Add Server] をクリック。
[Edit] または[Direct Connect] ボタンからIPアドレスを設定。
[Join Server] をクリック。
ログイン中・・・。
ログイン成功。