My Xperiaサイト https://myxperia.sonymobile.com/ にGoogleアカウント登録すると、端末の探知、ロック、消去などの盗難防止サービスが利用できるようですね。
PC画面で、[探知]をクリックするとマップに現在位置が表示されました。これは、便利ですね。
でもバッテリーセーバーをONにすると、バックグラウンドのアプリの電源がオフになるので失敗しました。My Kasperskyでも同様のサービスを提供しているようです。
My Xperiaサイト https://myxperia.sonymobile.com/ にGoogleアカウント登録すると、端末の探知、ロック、消去などの盗難防止サービスが利用できるようですね。
PC画面で、[探知]をクリックするとマップに現在位置が表示されました。これは、便利ですね。
でもバッテリーセーバーをONにすると、バックグラウンドのアプリの電源がオフになるので失敗しました。My Kasperskyでも同様のサービスを提供しているようです。
グローバルモデルだからでしょうか。アップグレードがきてAndroid6.0にバージョンアップしたからでしょうか。原因はわかりませんがXperia z5で、[アプリ] → [設定] → [電源管理] → [STAMINAモード]の項目がありません。代わりに、[アプリ] → [電池使用量] → 右上の[:]アイコンタップ → [バッテリーセーバー]に、[ON][OFF]ボタンがありました。
「電池持ちを良くするために、バッテリーセーバーは機器の動作、バイブレーションを制御します。また、バックグラウンドでのデータ通信を制限するために、同期が発生するアプリはそれらを起動しないと更新されない可能性があります。バッテリーセーバーは、機器が充電されると自動的にOFFにされます。」
オプションとして、自動的に[使用しない][電池残量が5%時][電池残量が15%時]を選べるようになっていました。
PCの.wma音楽ファイルをXperia Z5で持ち歩きたかったので、USB接続でファイル転送してみました。使用したケーブルは、
Anker PowerLine Micro USB ケーブル【防弾仕様の高耐久ケブラー繊維】急速充電 高速データ転送対応
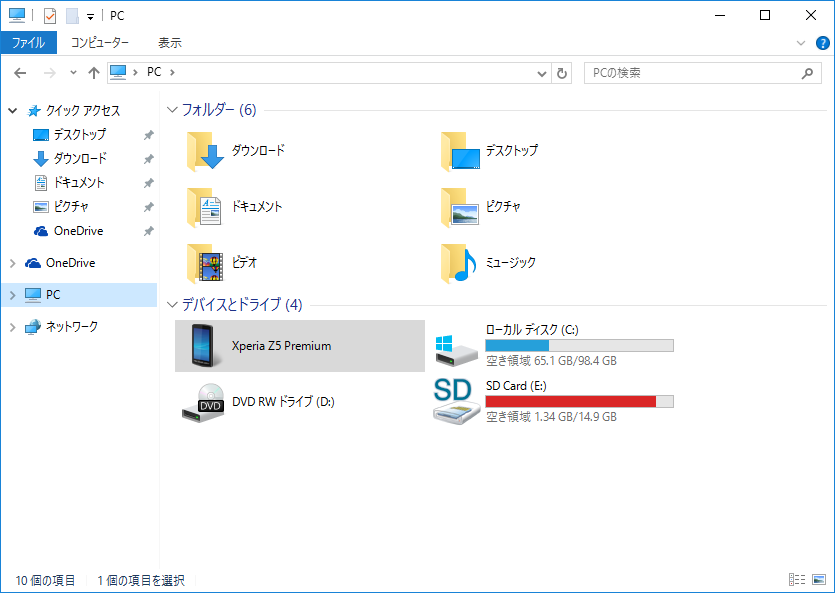 [Xperia Z5 Preminum] をクリックすると
[Xperia Z5 Preminum] をクリックすると
中のSDカードにアクセスできました。早速、音楽ファイルを転送しました。
今回は、格安SIMのシェアNo.1のOCNモバイルONEのLTEリンク速度を計測してみました。加入プランは、10.0GB/月262.5Mbpsプランです。ドコモスピードテストでの計測結果は以下の通りでした。
【下り】 43.26Mbps【上り】 26.50Mbps
宅内Wi-Fiのリンク速度が40Mbps、周辺地域のLTE平均の17.32Mbpsと比べると、格安SIMとしては及第点なのではないでしょうか。グローバルモデルの欠点として、国内の低周波数帯(800MHzなど)をカバーしていないことが挙げられます。国内モデルをテザリング仕様にUSBデバッグするか、海外版を低速度でも許容するかはライフスタイルの違いですね。私はあまり家から出ないので、外出先で大容量データの高速通信を利用するメリットがありません。むしろ、Wi-Fi接続で容量5.0GB/月(速度150Mbps)プランでも十分なほどです。料金も3000円から2150円となりお得です。Wi-Fiは、自宅周辺で補足範囲になると自動で切り替わる設定なので私個人の生活では5GBでも十分な容量でしょう。
Xperiaでのテザリングについてネットで調べてみると例えば、
【MVNO】非rootなドコモ端末をMVNO SIMでテザリングを可能にする方法(中級者向け) – XperiaにおけるAndroidアプリ考察
のようにUSBデバッグを有効にしてプロンプトからコマンドを実行しなければいけないそうで早速、USBケーブルを繋いでみましたがPCで認識しません。ファッ?注文したケーブルが充電専用だったという始末です。
一応、PC Companion – Sony Xperia™ Z5 Premium
などPC接続ツールも日本語でサポートしているようですが認識しないことには何も始まりません。ダメもとで、Xperia のホームからタスクバー(画面の一番上の表示アイコン)を下にスワイプ、お知らせ表示のさらに上を下にスワイプすると以下の画面が出ました。
右側のBluetoothアイコンをタップすると、PC側ではBluetooth の検出を可能にする設定を有効にしてしばらくたつとペアリングの画面がでました。
パソコン側ではドライバのインストールが始まり、[アプリ] → [設定] → [その他の設定] → [テザリング]から [Bluetoothテザリング]を有効にし、
パソコン側のデバイスとプリンターから Xperia Z5 Premiumのアイコンの[接続方法] → [アクセスポイント] をクリックしたところ、Bluetooth テザリングができました。
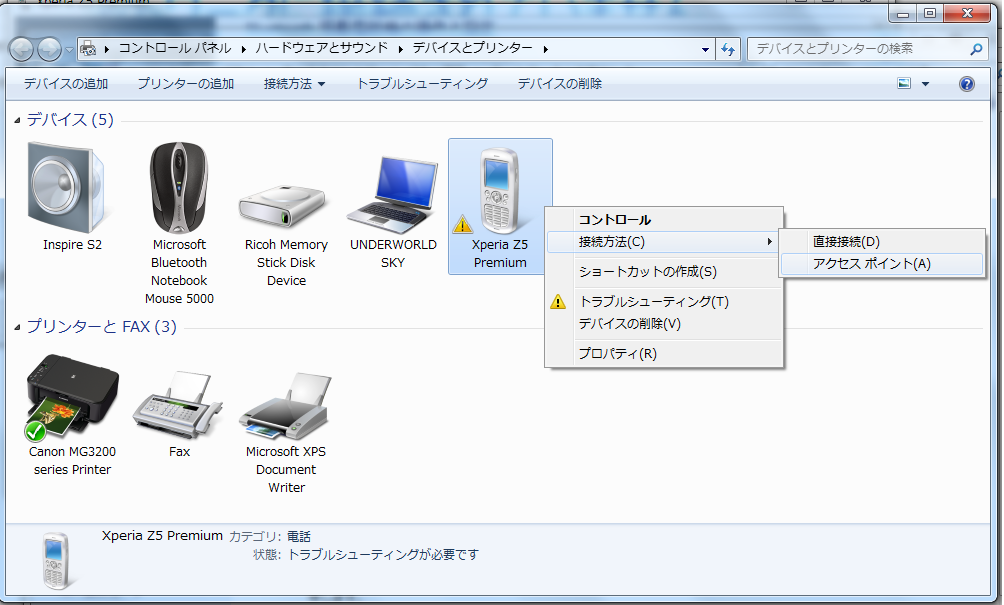 ただ、デバイスとプリンターをみると一部ドライバーがインストールできていないようでした。
ただ、デバイスとプリンターをみると一部ドライバーがインストールできていないようでした。
まとめ:グローバルモデルではコマンドを使わなくてもBuetooth テザリングが可能でした。