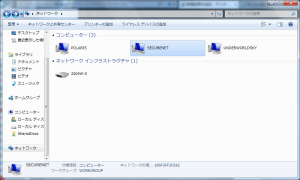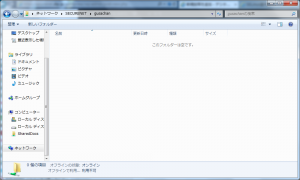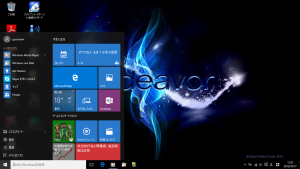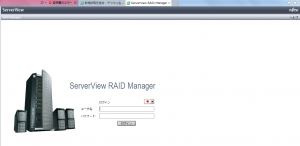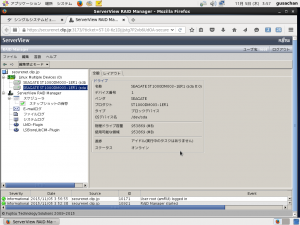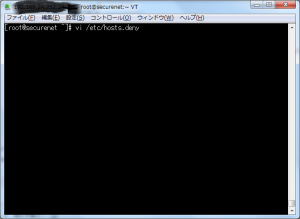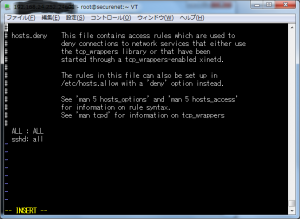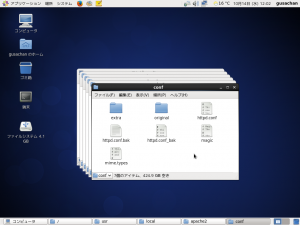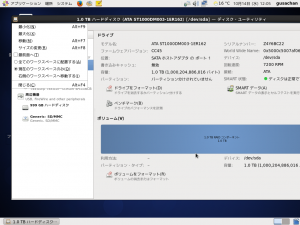# yum install net-snmp*
# snmpwalk -v 2c -c public localhost Timeout : No Response from localhost
Timeout でハマりまくったのでメモ。/etc/snmp/snmpd.conf を編集
# vi /etc/snmp/snmpd.conf com2sec local localhost private com2sec local localhost public com2sec mynetwork 192.168.24.0/24 public group local v1 local group local v2c local group local usm local group mynetwork v1 mynetwork group mynetwork v2c mynetwork group mynetwork usm mynetwork view all included .1 80 access local "" any noauth exact all none none access mynetwork "" any noauth exact all all none rocommunity public ←(これであっけなく動いた syslocation securenet (edit /etc/snmp/snmpd.conf) syscontact Root <root@localhost> (configure /etc/snmp/snmp.local.conf) disk / 10000
# vi /etc/snmp/snmpd.conf
iptables でファイアウォールUDP 161, 162 番のポート解放、Windows 側も。
# vi /etc/sysconfig/iptables -A INPUT -p udp -m udp --dport 161 -j ACCEPT -A INPUT -p udp -m udp --dport 162 -j ACCEPT
TCPWrapperホスト設定。 /etc/hosts.allow にsnmpd をローカルネットワークで許可
# vi /etc/hosts.allow snmpd : 127.0.0.1, 192.168.0.
一応、SELinux でsnmp を指定しているポートを調べて解放。
# semanage port -l | grep -w 161 snmp_port_t tcp 161-162, 199, 1161 snmp_port_t udp 161-162
サーバー買ったときに付いていた、ServerView Suite というソフトをREADME.txt を参考にインストールしてみました。(Oracle のJAVA JDK を入れてyum で必要パッケージを追加してポート解放して後、・・・忘れました。)とにかく、ブラウザでサーバーが見えるようにはなったのですけど、[SNMP] タイムアウトと表示が出て前に進みません。README.txt をよく読むと「SELinux 無効にしてからインストールしてね。」って先に云ってよ。パッケージでSNMP をインストールしなきゃいけないらしくて、ずーっとTimeout で蹴られたけど、linux – CentOS, Timeout: No Response in remote SNMP access – Server Fault をググったら、コミュニティ名が違うってことですね。rocommunityして解決。コミュニティのディレクティブには設定が出来る、rwcommunity もあるようです。書式は、SNMP のアクセス制御を設定する – いますぐ実践! Linuxシステム管理 / Vol.234 に詳しい解説がありましたので引用します。
rocommunity community address [OID | -V view] rwcommunity community address [OID | -V view]
まともに動くようになるには、メールサーバーを立ててSSL証明書を作らないといけませんね。