Apacheの起動スクリプトが消去されていた件。
# /usr/sbin/lsof -i | grep http # kill -9 [プロセスID] # service apache2 start
参考URL:http://blog.earthyworld.com/wordpress/98address-already-in-use/
Apacheの起動スクリプトが消去されていた件。
# /usr/sbin/lsof -i | grep http # kill -9 [プロセスID] # service apache2 start
参考URL:http://blog.earthyworld.com/wordpress/98address-already-in-use/
昨晩、原因不明のサーバー再起動がありました。調べてみると再起動の際のapache自動起動設定がoffでした。丸1日の間、気が付きませんでした。こんな時のためにrootへのシステムエラーログのメール転送ができると良いのですが・・・。
ぬわぁぁぁぁん疲れたもぉぉぉぉ~ん!pinコード忘れてロック解除出来なくて詰んだ・・・。端末の初期化に伴いアプリのインストール履歴、連絡先はクラウド上で一部、バックアップされていた様ですが送信メールログ、SMSメッセージは消えてしまいました。MicroSDのデータも消去されました。復旧に半日潰れました。
メールサーバーが自力で立てれないクソ雑魚ナメクジです。それでも立ててみたいと思うのが人情ってものです。思い付きは、StartSSLでサイトをSSL化したいと思ったからです。
Debian】Postfix+Dovecotで自宅にメールサーバを構築!~Postfixのインストール・設定~
をググった結果、ieServer(DDNS)でもOCNでメールサーバー立ててる人を見つけたので早速、試してみました。以前のOCNのサーバーは以下の通り、port 587を使っていました。
relayhost = [vivid.ocn.ne.jp]:587
ただ最新のOCNのメールサーバーは、
popサーバー pop.ocn.ne.jp:995 smtpサーバー smtp.ocn.ne.jp:465
なのですよ。一応、port 465で設定してみましたが失敗。やはり、CentOSではDebianと違い上手く行かないのでしょうか。(´・ω・`)
docomo系SimのOCNモバイルONEで、docomoのエリアメールのセットアップができたのでメモ。
はんぺんの備忘録 – グローバル版のXperiaでエリアメールを受信する
で、areamail_lollipop.zip を拾って解凍、USBデバッグモードで、/system/priv-app/priv-app/AreaMail.apkを内部ストレージにコピーする。
[アプリ]→[設定]→[セキュリティ]→[提供元不明のアプリ]を一時的に許可する。
File Commander で.apkファイルをインストールする。
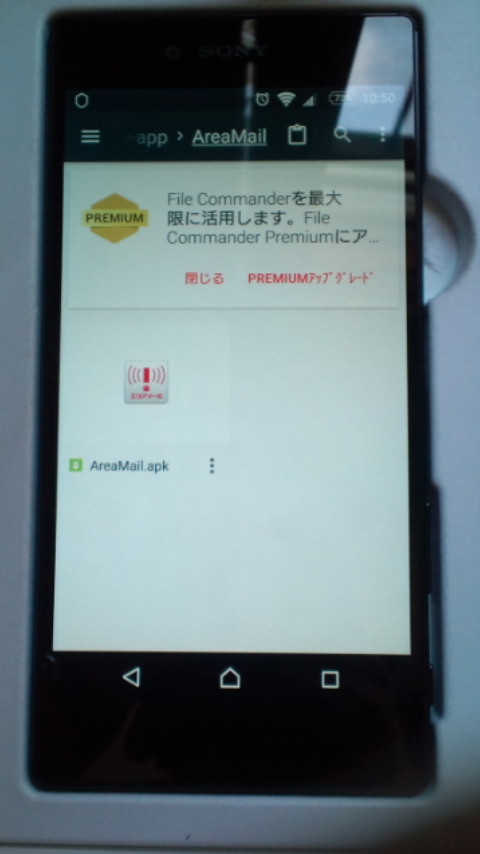
Google Play からドコモの災害用キットをインストール。
[USBデバッグモード]と[提供不明のアプリ]をOFFにします。Lolipop版の.apkでもmarshmalloのXperia z5にdocomoの災害用エリアメールのインストール、設定が可能でした。
きっかけは、NEC PICTY820という15年以上前のプリンタ(Windows98SEのころ)のドライバが、Windows7をクリーンインストールしたら削除されていたという件。
prinhp001.inf_amd64_neutral_xxxxxxxxxxxxxxxxx はフォルダごとバックアップしていたので、C:\Windows\System32\DriverStore\FileRepositoryにそのままコピーすれば完了!と思ったら突然、x64 の hpvdj50.ini ファイルはないのか?って逆切れされてSystem Installation Disc を要求してきてドライバーがインストールできなかったので、システムディスクから2度目のクリーンインストール。やりますか、やっちゃいましょうよ。
OS、ドライバのインストール、gpedit.msc services.msc の設定をしてからkaspersky2016のインストール、Windows Update の作業中に.Net Flamework4.0 のファイル適用に時間が掛かり過ぎる・・・何かおかしい・・・おかしくない?ググると、
Windows Updateが遅い、進まない、終わらない、失敗する問題の解決方法
で、Windows Update Client の最新版 kb/3138612 が紹介されていたので早速、当てたところ程なくシステムの更新が無事始まりましたが再起動後に、件の症状で無限ループに嵌まりました。ここは、Windows Update もロールバックして様子見。
ネットワーク関連のドライバー不具合だそうですが、セーフモードで再起動。デバイスマネージャーをみるとネットワークデバイスの欄に、[Microsoft ISATAP Adapter] と見慣れないデバイス名。あと、[Microsoft Virtual WiFi Mini Port Adapter] のアイコンが黄色三角印に。とりあえず削除、再インストールで直りました。
KBリストでどのUpdate 更新が悪さしているのか、突き止めねばなりませんね。
結局、プリンタドライバの件ですが「最初からそんなものない!」とばかりにドライバリストから消えていました。あ~ナキソ。
追記)ネットワークデバイス関連で、Microsoft のBluetooth マウス接続時にもブルースクリーンが出ていたので大丈夫とは思いましたがマウスも交換しました。
グローバルモデルだからでしょうか。アップグレードがきてAndroid6.0にバージョンアップしたからでしょうか。原因はわかりませんがXperia z5で、[アプリ] → [設定] → [電源管理] → [STAMINAモード]の項目がありません。代わりに、[アプリ] → [電池使用量] → 右上の[:]アイコンタップ → [バッテリーセーバー]に、[ON][OFF]ボタンがありました。
「電池持ちを良くするために、バッテリーセーバーは機器の動作、バイブレーションを制御します。また、バックグラウンドでのデータ通信を制限するために、同期が発生するアプリはそれらを起動しないと更新されない可能性があります。バッテリーセーバーは、機器が充電されると自動的にOFFにされます。」
オプションとして、自動的に[使用しない][電池残量が5%時][電池残量が15%時]を選べるようになっていました。
Xperiaでのテザリングについてネットで調べてみると例えば、
【MVNO】非rootなドコモ端末をMVNO SIMでテザリングを可能にする方法(中級者向け) – XperiaにおけるAndroidアプリ考察
のようにUSBデバッグを有効にしてプロンプトからコマンドを実行しなければいけないそうで早速、USBケーブルを繋いでみましたがPCで認識しません。ファッ?注文したケーブルが充電専用だったという始末です。
一応、PC Companion – Sony Xperia™ Z5 Premium
などPC接続ツールも日本語でサポートしているようですが認識しないことには何も始まりません。ダメもとで、Xperia のホームからタスクバー(画面の一番上の表示アイコン)を下にスワイプ、お知らせ表示のさらに上を下にスワイプすると以下の画面が出ました。
右側のBluetoothアイコンをタップすると、PC側ではBluetooth の検出を可能にする設定を有効にしてしばらくたつとペアリングの画面がでました。
パソコン側ではドライバのインストールが始まり、[アプリ] → [設定] → [その他の設定] → [テザリング]から [Bluetoothテザリング]を有効にし、
パソコン側のデバイスとプリンターから Xperia Z5 Premiumのアイコンの[接続方法] → [アクセスポイント] をクリックしたところ、Bluetooth テザリングができました。
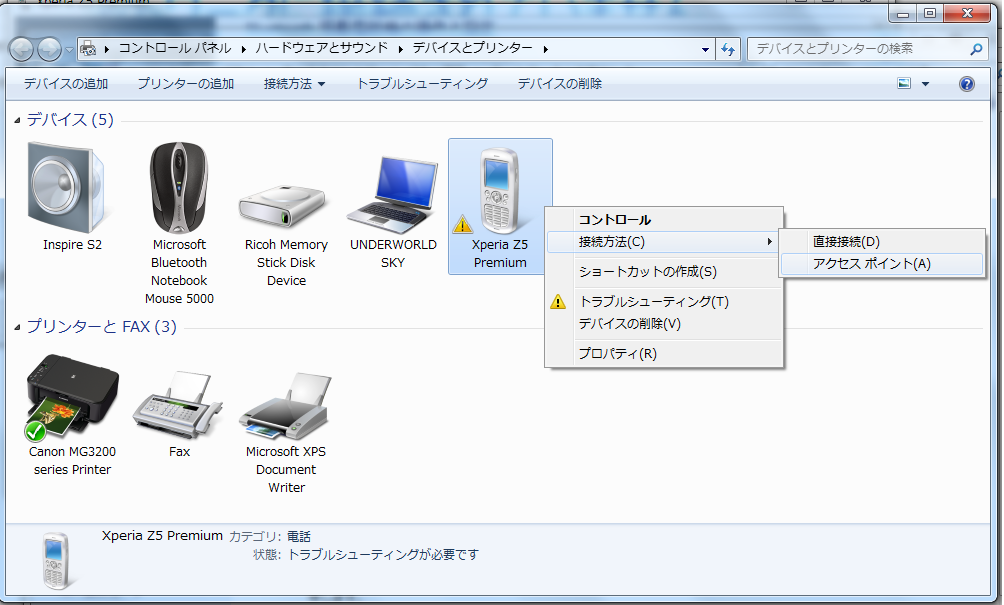 ただ、デバイスとプリンターをみると一部ドライバーがインストールできていないようでした。
ただ、デバイスとプリンターをみると一部ドライバーがインストールできていないようでした。
まとめ:グローバルモデルではコマンドを使わなくてもBuetooth テザリングが可能でした。
メディアライブラリへの画像追加 wordpress アップロード中「この親ディレクトリのアクセス権はサーバーによる書き込みを許可していますか。」とエラーが出る。
プラグインのインストール ある時突然、プラグインのインストールをしようとして「ディレクトリを作成できませんでした。」とプラグインのインストールに失敗。
google で検索しても「パーミッションが悪い」「.htaccess を見直してみたら?」と言われいろいろ設定をいじっても解決しなかったので途方に暮れた
経験はありませんか。
httpdのドキュメントルートが通常とは違う場合、もしかしたら、SELinux のアップデートでポリシーが変わって書き込みが出来なくなったのかもしれません。
誤)# semanage fcontext -a -t httpd_sys_rw_content_t "/var/www/html/wordpress/wp-admin/uploads (/.*)?" 誤)# restorecon -R "/var/www/html/wordpress/wp-admin/uploads"正)# semanage fcontext -a -t httpd_sys_rw_content_t "/var/www/html/wordpress/wp-content/uploads (/.*)?" 正)# restorecon -R "/var/www/html/wordpress/wp-content/uploads" (uploads/ の他に、plugins/ themes/ ディレクトリも同様に設定が必要かもしれません
パーミッション、.htaccess、所有権のチェックでも問題がない場合、疑うべき選択候補ではあると思います。↓
HTTPD Apache Webサーバーにおいてディレクトリ以下にアクセスする際にhttpd.conf でユーザーIDとパスワードにて基本認証を施す設定
#vi /etc/httpd/conf/httpd.conf ↓(以下のディレクティブを追加 <Directory "/var/www/mrtg"> AuthType Basic AuthName "Please Enter Your ID and Password." AuthUserFile /etc/httpd/conf/private_htpasswd Require Valid=user </Directory>
パスワードファイル生成
# htpasswd -c /etc/httpd/conf/private_htpasswd <ユーザー名> New password: ←パスワード入力 Re-type new password: ←パスワード確認
するとmrtg ディレクトリのファイルアクセスを登録ユーザーに制限できます。
通常、パスワードファイルをドキュメントルート以下に置かざるを得ない場合は、 .htaccess ファイル内にパスワードファイル、<パス>/.htpasswdを指定すると、.ht で始まるファイルへのアクセスを禁止する設定がhttpd.conf にありますので、強固なセキュリティになります。
<Files ~ "^\.ht"> Order allow,deny Deny from all Satisfy All </Files>