VirtualBox のCentOS7 でGNOMEデスクトップをインストールしてみました。
# yum groupinstall "GNOME desktop" # systemctl set-default graphical.target
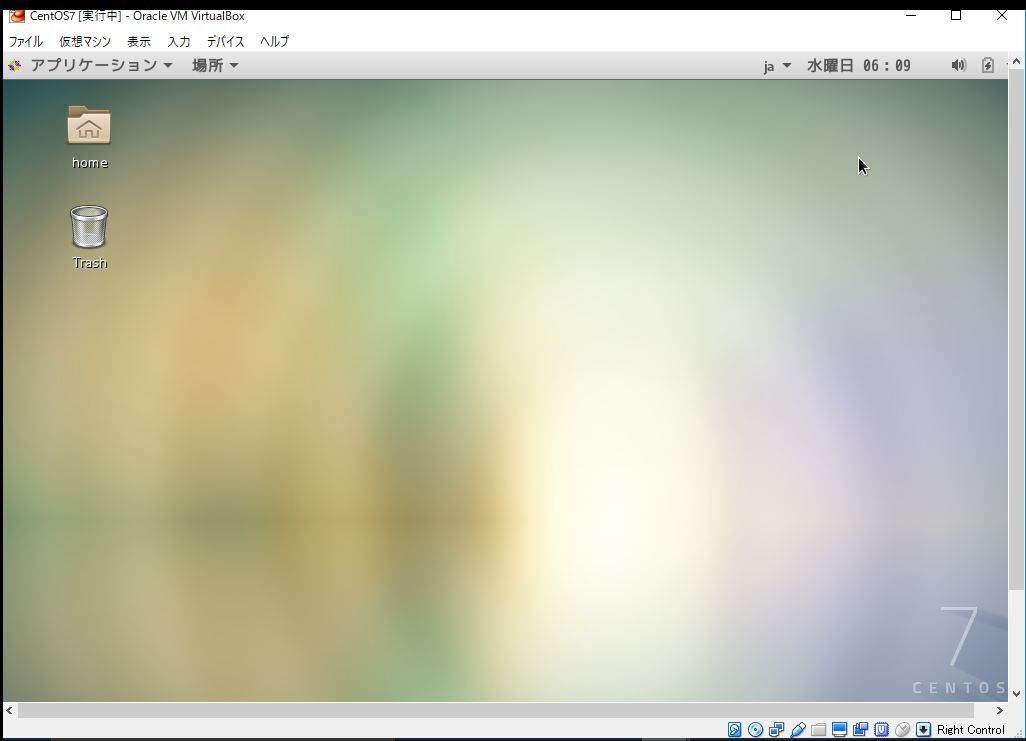
CUI に戻すときは、
# systemctl set-default multi-user.target
VirtualBox のCentOS7 でGNOMEデスクトップをインストールしてみました。
# yum groupinstall "GNOME desktop" # systemctl set-default graphical.target
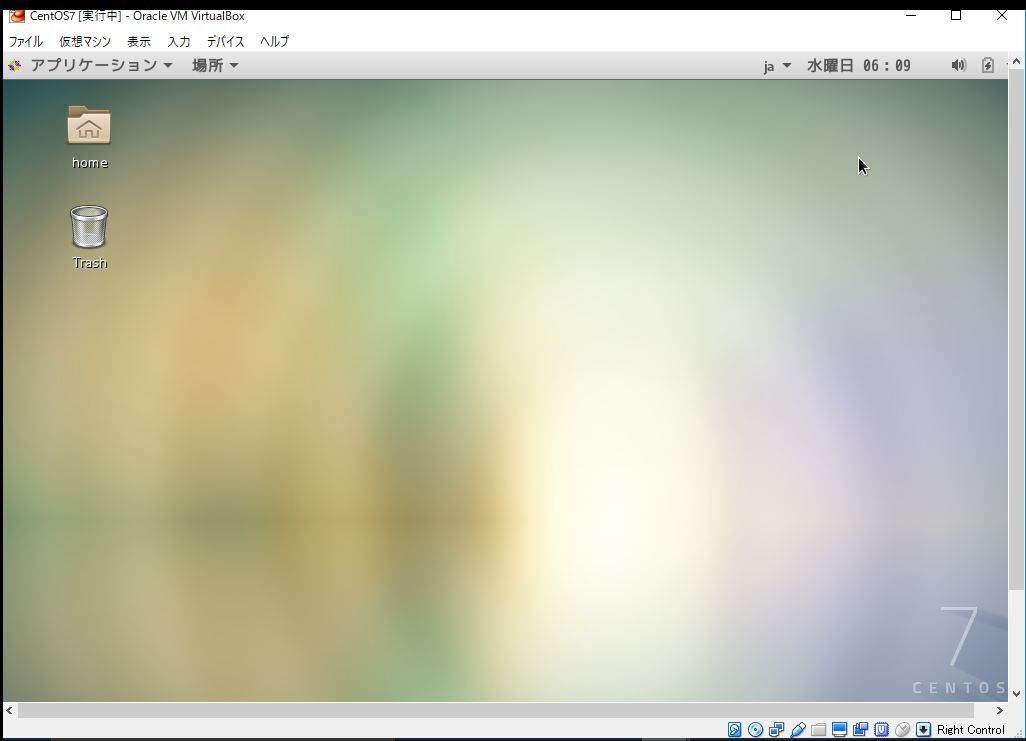
CUI に戻すときは、
# systemctl set-default multi-user.target
VirtualBox のCentOS7 にXウィンドウズをインストールしようとしたら容量が足りず検索したところ、[設定]-[ストレージ]から新規ストレージの追加ができるようなので試みました。
が、しかしOSインストール時にパーティションを「標準パーティション」、「ext4」で作ってしまったので論理ボリューム拡張できずここで詰みました。CentOS7 のデフォルトは「xfs」だったのですね。CentOS7以前のresize2fs コマンドが通らずエラーが出るのでハマりました。xfs_growfs コマンドを通すためフォーマットも「LVM」、「xfs」でOSインストールからやり直しです。(うわぁ~ん
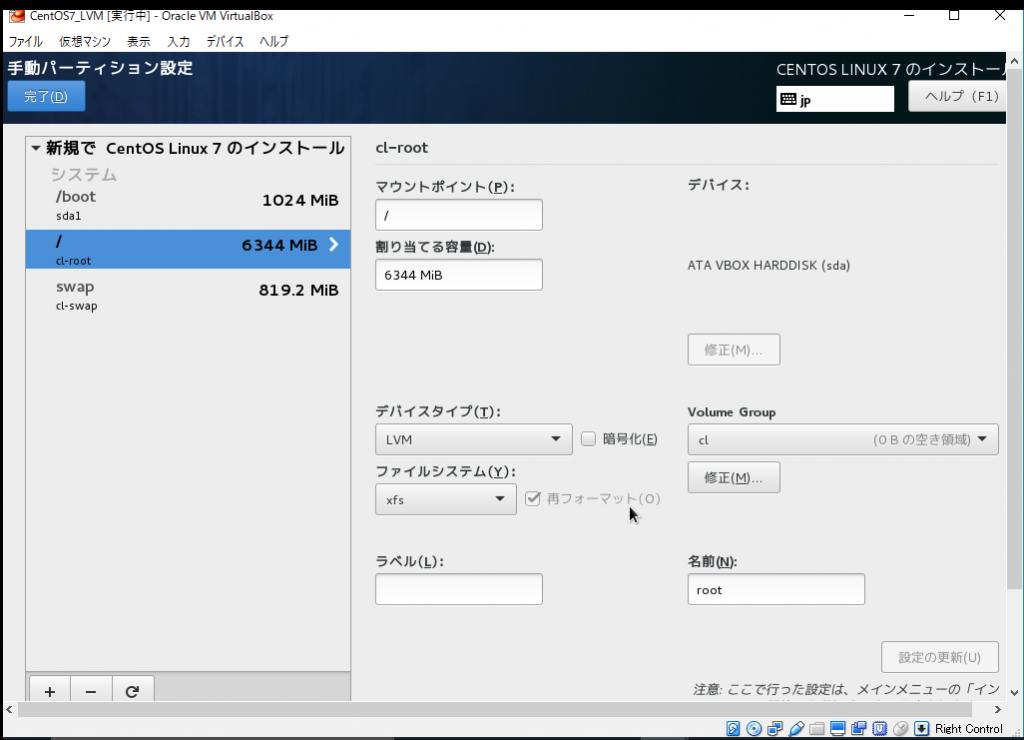
改めてOS再インストール後、新規ボリューム作成。
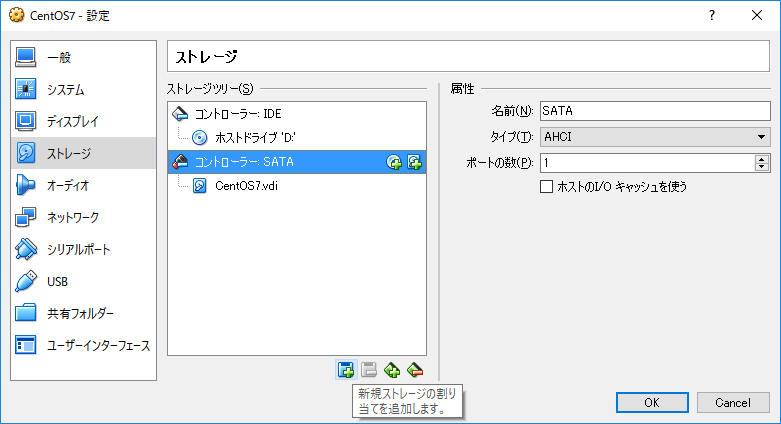
[コントローラー: SATA] を選択すると下のアイコンから追加ボタンが現れるのでウィザードから[新規追加]していきます。[ハードディスクのファイルタイプ] は私の場合、[VDI] で作ったので[VDI] にチェックして次へ。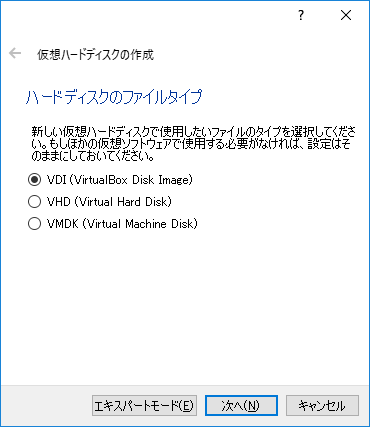
[仮想ハードディスクファイル] に適当な名前を付けて容量を8GB と多めに取りました。[作成] ボタンをクリックしてOSを起動します。
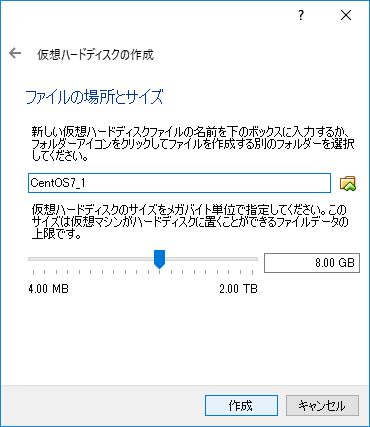
# ll /dev/sd*
とコマンドするとストレージに/dev/sdb が追加されていることが確認できます。
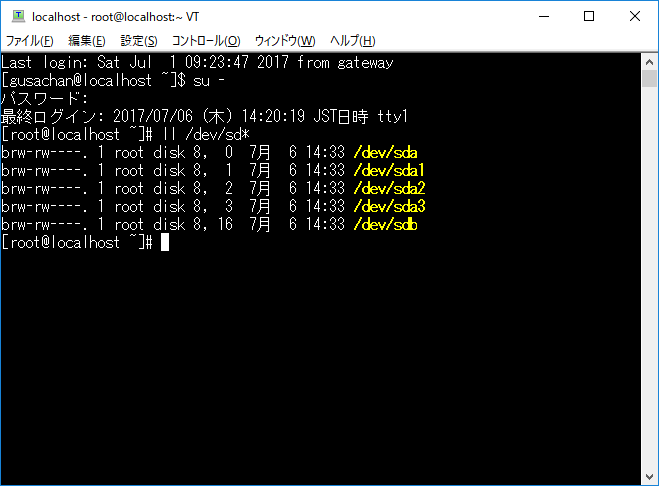
これから新規ディスクにパーティションを作って論理ボリューム拡張して容量を増やしていきます。まず、fdisk /dev/sdb から。
# fdisk /dev/sdb Welcome to fdisk (util-linux 2.23.2). Changes will remain in memory only, until you decide to write them. Be careful before using the write command. Device does not contain a recognized partition table Building a new DOS disklabel with disk identifier 0x31600b47. コマンド (m でヘルプ):
プロンプトで p と打つとパーティションが確認できます。はい、何もありませんね。
コマンド (m でヘルプ): p Disk /dev/sdb: 8589 MB, 8589934592 bytes, 16777216 sectors Units = sectors of 1 * 512 = 512 bytes Sector size (logical/physical): 512 bytes / 512 bytes I/O サイズ (最小 / 推奨): 512 バイト / 512 バイト Disk label type: dos ディスク識別子: 0x31600b47 デバイス ブート 始点 終点 ブロック Id システム コマンド (m でヘルプ):
新しくパーティションを作成していきますのでプロンプト n と打ちます。
コマンド (m でヘルプ): n Partition type: p primary (0 primary, 0 extended, 4 free) e extended Select (default p):
Primary かextended か聞かれるのでprimary の p です。
Select (default p): p パーティション番号 (1-4, default 1): 1
パーティション番号は、1 と入力します。次にセクター番号を設定します。開始を2048 、終了を16777215 とします。
最初 sector (2048-16777215, 初期値 2048): 2048
Last sector, +sectors or +size{K,M,G} (2048-16777215, 初期値 16777215): 16777215
Partition 1 of type Linux and of size 8 GiB is set
コマンド (m でヘルプ):
再び、p で確認すると/dev/sdb1 が作られていることが確認できます。
コマンド (m でヘルプ): p Disk /dev/sdb: 8589 MB, 8589934592 bytes, 16777216 sectors Units = sectors of 1 * 512 = 512 bytes Sector size (logical/physical): 512 bytes / 512 bytes I/O サイズ (最小 / 推奨): 512 バイト / 512 バイト Disk label type: dos ディスク識別子: 0x31600b47 デバイス ブート 始点 終点 ブロック Id システム /dev/sdb1 2048 16777215 8387584 83 Linux コマンド (m でヘルプ):
プロンプトから t でパーティションの種類(8e)を選択します。
コマンド (m でヘルプ): t Selected partition 1 Hex code (type L to list all codes): 8e Changed type of partition 'Linux' to 'Linux LVM'
プロンプトから w で設定を書き込みます。
コマンド (m でヘルプ): w パーティションテーブルは変更されました! ioctl() を呼び出してパーティションテーブルを再読込みします。 ディスクを同期しています。
ここからpvcreate コマンドで物理ボリューム作成、vgextend コマンドからボリュームグループ拡張、lvextend コマンドから論理ボリューム拡張して、
xfs_growfs /dev/cl/root でルートディレクトリを拡張していきます。
df でルートの使用率を見ると、36%から16%に空き容量が増えました。
今回は、WordPress で数式を表示するプラグイン、wpmathpub をご紹介します。
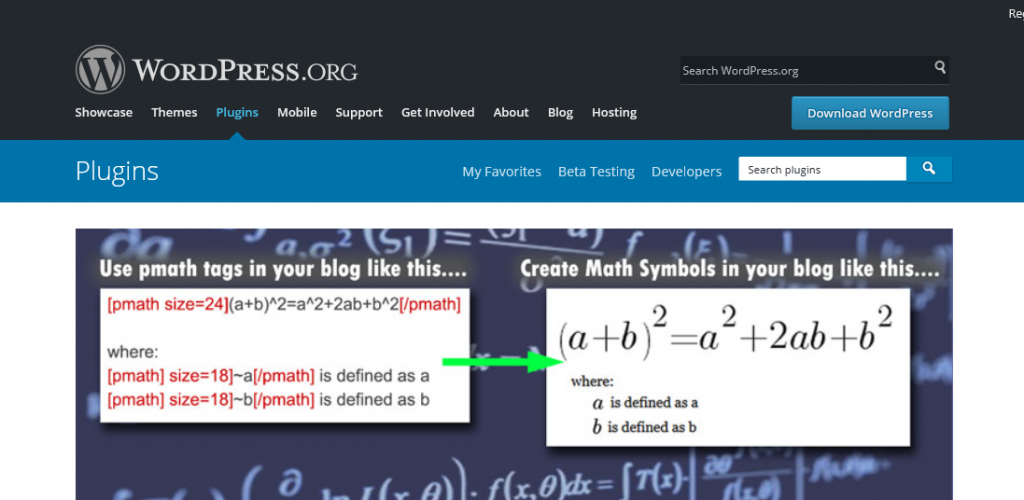
ダウンロード、解凍した、wpmathpub をディレクトリにコピー。
# cd /passtowordpress/wp-content/plugins/ # cp -R /home/user/wpmathpub/ ./ # chown -R apache:apache wpmathpub/
[ダッシュボード]の[インストール済みプラグイン]から、wpmathpub を[有効化]します。
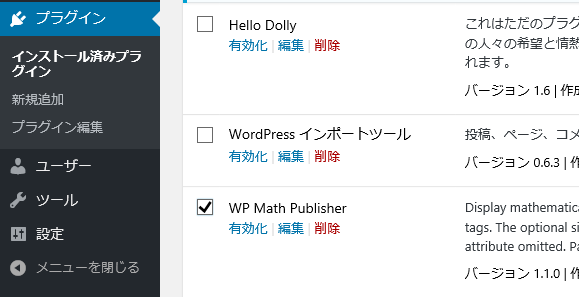
./wpmathpub/phpmathpulisher/img/ ディレクトリのパーミッションを755 に。
# cd phpmathpublisher # chmod 755 img/
./wpmathpub/wpmathpub.php の55行目のtrue をfalse に変更。
# cd ..
# vi ./wpmathpub.php
define("AUTOCHMOD", true);
↓
define("AUTOCHMOD", false);
数式をタグで挟むと整えられた数式画像に変換されます。

[pmath size=10]S(f)(t)=a_{0}+sum{n=1}{+infty}{a_{n} cos(n omega t)+b_{n} sin(n omega t)}[/pmath]
参考URL:
http://kensawai.com/blog/wordpress-%E6%95%B0%E5%BC%8F.html
マイクラのクライアントが1.12 にヴァージョンアップしました。
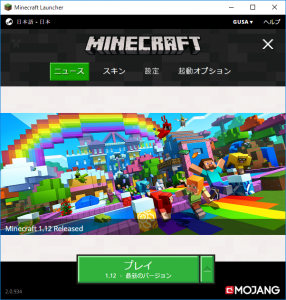
MultiPlayer ではクライアントとサーバーのヴァージョンが同じでないと接続できないようなので早速、鯖のヴァージョンアップ。
# wget https://s3.amazonaws.com/Minecraft.Download/versions/1.12/minecraft_server.1.12.jar # mv minecraft_server.1.12.jar minecraft_server.jar
現在のレベルは4ですがライフ回復しないと死にそうです。何か食べないと。死ぬとアイテムをドロップしてしまうので、ドロップは避けたいですね。
今回は、CentOS6.9 からVritualBox のCentOS7.3 mariaDB (サテライト)に、WordPress のxml と、uploads ディレクトリの画像ファイルのインポートを試みました。手順は以下。
1./passtowordpress/wp-content/uploads/ ディレクトリをWinSCPや、TeraTerm のSCP機能を使ってダウンロード、サテライトにアップロード。
2.エクスポートしたxml ファイルや画像URLは引っ越し前のアドレスになっているのでインポートの前にメモ帳などで開いてURLをリプレイス。
3.WordPress の[ダッシュボード] から[ツール]-[エクスポート] プラグインを使ってxml ファイルとしてローカルに保存。サテライトで同様に[インポート] 。
ですが、やってみると画像が表示されなく試行錯誤の連続でした。まず、サテライトのインポートで画面遷移が止まりGoogle 先生に以下のサイトを教えてもらいました。
WordPressのインポート中に画面遷移が止まるときの対処法
http://ytkyk.info/blog/2015/04/22/wordpress_import_error_stop_php_xml/
これでテキストのインポートはできたのですが、まず画像がメディアライブラリに表示されない。(やっぱりね!
WordPressのメディアライブラリに画像が表示されない、挿入出来ない、対処方法http://karinto.in/2014/05/19/wordpress/
アップロードプラグイン WordPress Flash Uploader
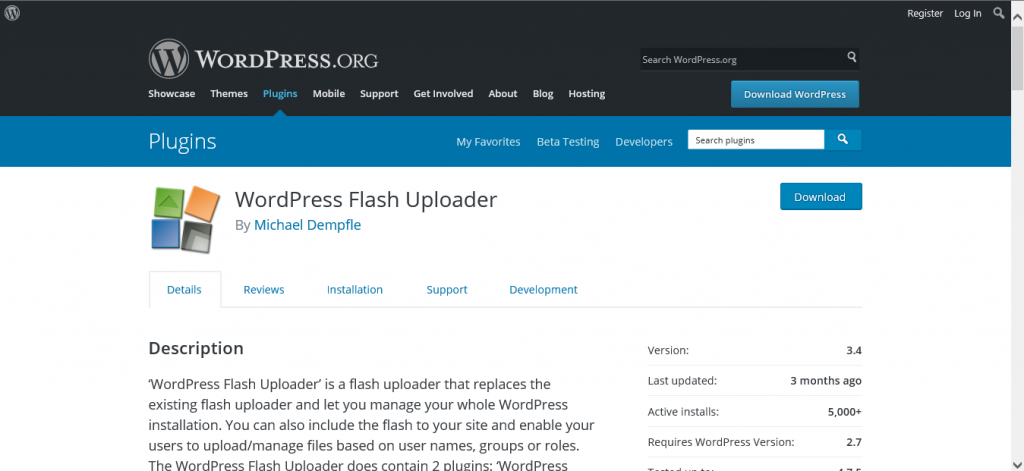
をインストールして以下のサイトの使用法にしたがってアップロード。
WordPress引っ越しインポートで役立つプラグイン4個
これでメディアライブラリには画像が表示されるようになりました。それでもxml の画像リンクが間違っているのか、エントリーのリンク切れが直りません。最終手段でデータベース、画像をサテライトから削除ししてやり直し。以下のプラグインを使ってエクスポート、インポートしたところ成功しました。
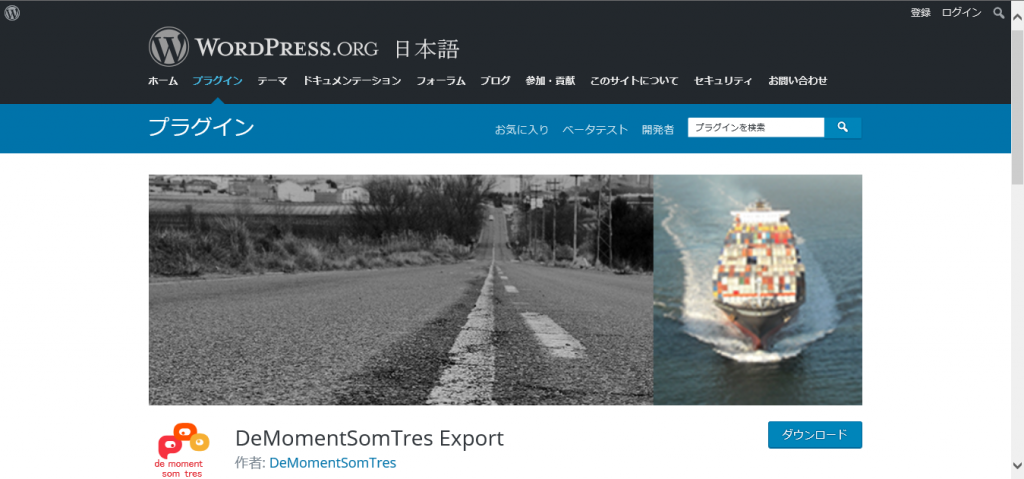
DeMomentSomTres Export
https://ja.wordpress.org/plugins/demomentsomtres-wp-export/
今回は、CentOS6.9 からVritualBox のCentOS7.3 mariaDB (サテライト)に、WordPress のxml と、uploads ディレクトリの画像ファイルのインポートを試みました。手順は以下。
1./passtowordpress/wp-content/uploads/ ディレクトリをWinSCPや、TeraTerm のSCP機能を使ってダウンロード、サテライトにアップロード。
2.エクスポートしたxml ファイルや画像URLは引っ越し前のアドレスになっているのでインポートの前にメモ帳などで開いてURLをリプレイス。
3.WordPress の[ダッシュボード] から[ツール]-[エクスポート] プラグインを使ってxml ファイルとしてローカルに保存。サテライトで同様に[インポート] 。
ですが、やってみると画像が表示されなく試行錯誤の連続でした。まず、サテライトのインポートで画面遷移が止まりGoogle 先生に以下のサイトを教えてもらいました。
WordPressのインポート中に画面遷移が止まるときの対処法
http://ytkyk.info/blog/2015/04/22/wordpress_import_error_stop_php_xml/
これでテキストのインポートはできたのですが、まず画像がメディアライブラリに表示されない。(やっぱりね!
WordPressのメディアライブラリに画像が表示されない、挿入出来ない、対処方法http://karinto.in/2014/05/19/wordpress/
アップロードプラグイン WordPress Flash Uploader
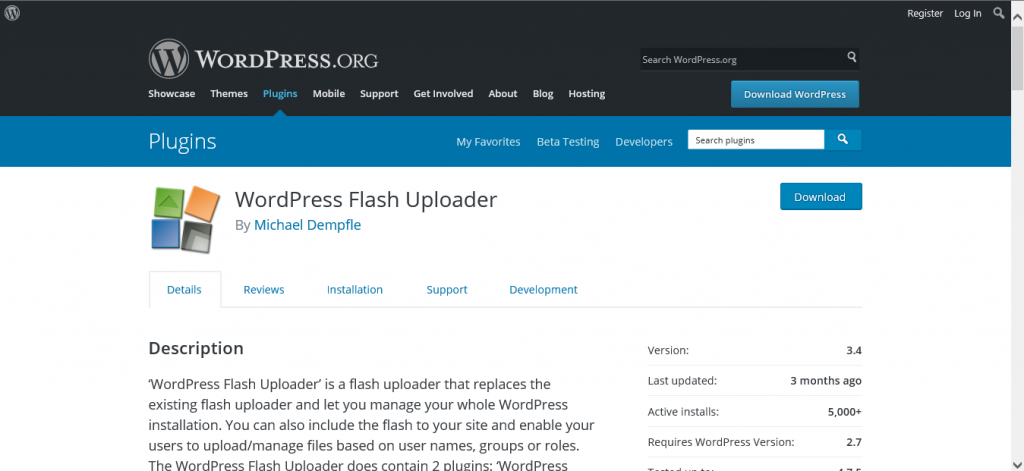
をインストールして以下のサイトの使用法にしたがってアップロード。
WordPress引っ越しインポートで役立つプラグイン4個
これでメディアライブラリには画像が表示されるようになりました。それでもxml の画像リンクが間違っているのか、エントリーのリンク切れが直りません。最終手段でデータベース、画像をサテライトから削除ししてやり直し。以下のプラグインを使ってエクスポート、インポートしたところ成功しました。
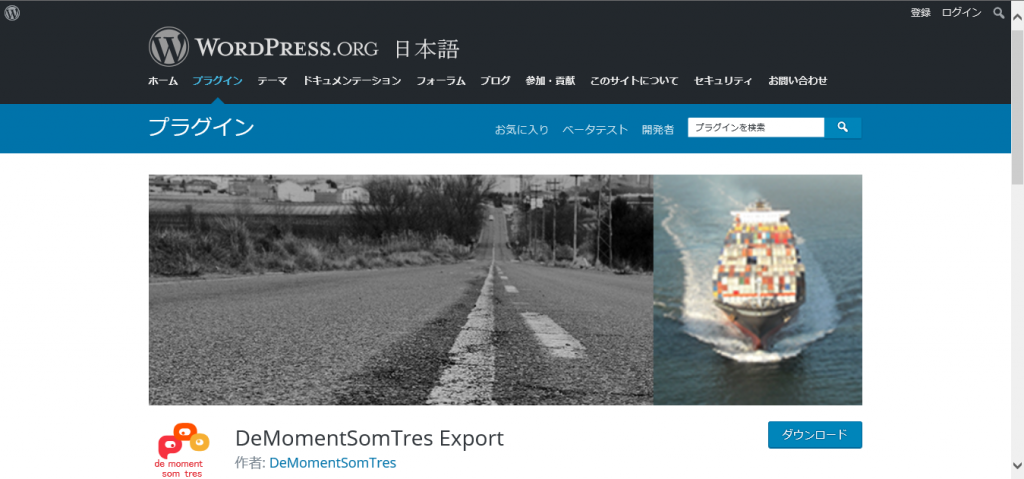
DeMomentSomTres Export
https://ja.wordpress.org/plugins/demomentsomtres-wp-export/
前回の続きで、今回はMySQL 互換のMariaDB でデータベースとユーザーを作成していきます。早速、
# mysqladmin create 'databasename' -u root -p
データベース名、’databasename’ は予め考えたオリジナルの名前(例:wordpress , didital_life, casual など)で何でも良いです。
mariaDB にログインして一意のユーザー名、’username’に対してデータベースのパスワードを設定して、権限を与えていきます。
# mysql -u root -p
# mariaDB [<none>] GRANT ALL PRIVILEGES ON 'databasename'.* TO 'username'@localhost IDENTIFIED BY 'password';
Query OK , 0 rows affected と表示されればOKです。
# mariaDB[<none>] FLUSH PRIVILEGES;
Query OK 。exit または\q でプロンプトから出ます。
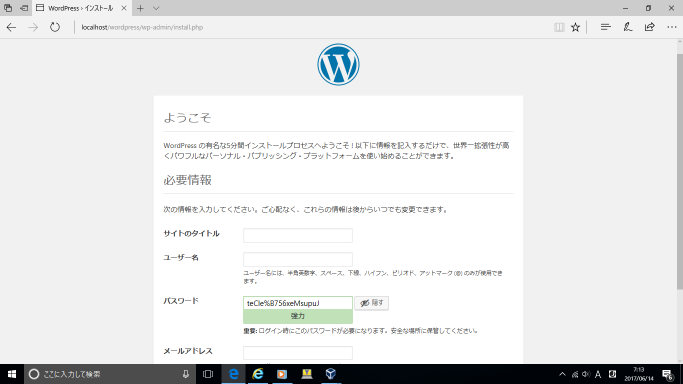
前回のページからの遷移画面、wp-admin/install.php に、WordPress のタイトル、管理ユーザー名、メールアドレスを入力、パスワードをメモ帳などに記録、[インストール] ボタンをクリックして、ユーザー名と先ほどメモしたパスワードを入力、ログインすればブログサーバーの初期設定、完了です。
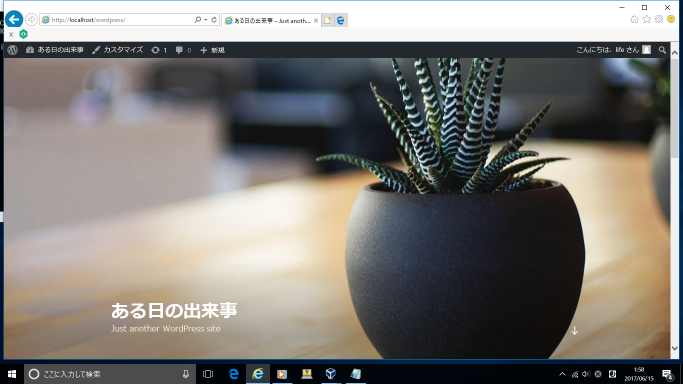
前回、構築したLAMP にWordpress をインストール。
# cd /var/www/html # wget https://ja.wordpress.org/latest-ja.tar.gz # tar zxvf latest-ja.tar.gz # chown -R apache:apache wordpress/
ブラウザのアドレスバーから、http://localhost/wordpress/ でインストール画面を表示しようとして、PHP が500 サーバーエラーを吐きまくるので解決方法を見つけるまで半日掛かりました。
初めは /etc/httpd/conf/httpd.conf の
DirectoryIndex index.html index.php
を追加し忘れたと思い修正しましたが(もちろん必須の項目ですが。)500 エラー。
<Directory "/var/www/html"> Options indexes ExecCGI
の追記はもちろん、必要ですがエラーが続きました。/etc/httpd/logs/error.log も見ましたがIE11 ではエラーが表示されず、Edge で閲覧キャッシュを削除するとブラウザに件のメッセージが表示されました。
件のキーワードで検索すると、php-mysql のインストールとphp.ini の設定が欠けていたようです。
一旦、yum remove php … してphp-mysql を再インストール。
# yum install --enablerepo=remi, remi-php70 php php-devel php-mysql php-mbstring php-pdo php-gd
/etc/php.ini に、extension = mysql.so を追記。
# systemctl restart httpd
で、httpd を再起動。すると、WordPress のwp-admin/setup-config.php が無事、表示されました。
参考URL: https://mostworks.wordpress.com/2013/02/16/2013-2-yuminstall-php-mysql-module/
Oracle VM VirtualBox 最新版5.1.22(2017年6月8日現在
Windows10リリース直後は対応できないバグがあり、インストールできない状態でしたが現在は解消されたようですね。VirtualBox NDIS6 Bridged Networking Driver 普通にインストールできます。
Windows10 をホストに VirtualBox をインストールしようとしたら苦労した話
またCentOS7の勉強できますね。
当ブログは、これまで鯖にグラボを入れたりFullHDのディスプレイを付けたりXウィンドウからFirefoxでYouTubeをみたりとダンディ坂野もビックリな一発芸を試みてきた。小島よしおやアキラ100% も戦意喪失する無茶振りを。
今回は、明日になったらもう忘れ去れているFirefox のセキュリティ向上を目的とした切ないミッションをお伝えします。
Firefox に広告ブロックアドオン adblock Plus をインストールしてみた。(おんなじ事を2度やろうとしてもどうせ一回呼んだきり使ってくれないんだょなぁ~。)何回でもお試し可能です。「ファイトォ~!1ぱぁ~つ。」
アドレスバーに、about:addons と入力してアドオンの検索フォームからadblock を探します。
検索トップからadblock Plus を選択して[インストール] ボタンを押すだけです。(それだけ?)そうだよ(便乗)