今日は先達のサイトを写経致しました。(合掌)
PowerShellを管理者として実行して以下コマンドを実行する
> Get-CimInstance Win32_WinSat
参考URL http://horaku.shonanwalker.com/post-700/
結局、字数が合わなくてDelキーやBackspaceキー、カーソルキーを押して調整しなくちゃいけない・・・いけなくない?ふ~ん()きっと、ワープロからの仕様なのかもしれませんけど。
Windows10にアップグレードしてから、IE11ブラウザからお気に入りを編集しようとすると、iexplore.exeとruntime brokerがCPU100%になってPCがフリーズします。
タスクマネージャーからIE11のプロセスを終了しようとしても、電源ボタンを長押しして強制シャットダウンするまでフリーズするという謎症状です。
結論としては、Windows10のMicrosoftアカウントでIE11を同期設定していたのが原因でした。下記URLを参考に[設定] – [アカウント] – [設定の同期]からIE11の同期をオフにしたところ、解決しました。
最初は、私の起動しているIEが32bitバージョンだからなのかなと思い、64bit版のショートカットから起動して問題を再現しましたが関係ありませんでした。
次に、私のアカウントだけで起こる症状なのかと疑い、新しいアカウントを作成して問題を再現してみましたがこれも違いました。
Windows10にはまだまだ、謎設定がありそうですね。
前回のエントリーではランダムなSSIDをルーターに設定することによるセキュリティの向上をお伝えしましたが、依然としてKasperskyから以下のアラートが表示されるので検索したところ、原因が判明したので書き記しておきます。
結果から申し上げると、Windows10の不適切なネットワークエリアの設定でした。
http://www.atmarkit.co.jp/ait/articles/1509/07/news018.html
詳細は上記URLにアナウンスされていますが、Windows10のUIがWindows7では簡単だったネットワークの場所(パブリック|プライベート)の変更が難しくなっていたようです。
変更するには、[デバイスとコンテンツの検索]を表示させるとありますが、当方の環境では見当たりませんでした。解決するには、PowerShellを管理者として実行して以下のコマンドを打ちます。
Get-NetConnectionProfile (ネットワーク名確認) Set-NetConnectionProfile -Name "ネットワーク名" -NetworkCategory PrivateまたはPublic
これで様子見ですかね。
きっかけは、/tmpディレクトリに謎のvirtual-userディレクトリが大量に作られるというバグ。こちらのサイトに
/etc/rc.d/rc.sysinitの #Clean up various /tmp bitsの項目の最下行に/tmp/virtual-*を追加しよとあるので追加しようと試みましましたが、半角バックスラッシュが入力できませんでした。
・・・\
/tmp/virtual-*
Google先生に聞いてみるとConsolasフォントをインストールしてレジストリからFontLink機能をConsolasに追加、
HKEY_LOCAL_MACHINE\SOFTWARE\Microsoft\Windows NT\CurrentVersion\FontLink\SystemLink
を開いて、ConsolasのREG_MULTI_SZに
MEIRYOKECONSOLE.TTF MSGOTHIC.TTC,MS UI Gothic
TERATERM.INIのVTFontを再設定すると幸せになれるらしいです。
;VTFont=Terminal,0,-19,128(コメントアウト) VTFont=Consolas,0,-19,128
ちなみにWordpress上で表示させたいときは、欧文フォントを指定してあげます。
<span style="font-family: Arial;">\</span>
参考URL http://tm.root-n.com/misc:consolas
http://d.hatena.ne.jp/ShiroKappa+_tech/20120303/1330727092
http://www.accacom.jp/blog/wordpress/170
Windows10のOneDriveは、複数のPCからでもファイルをアップロード、同期、共有できるとても便利なツールです。
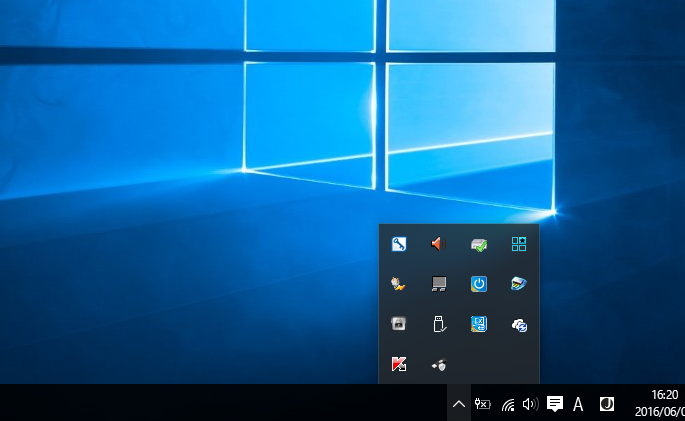 しかし、クラウド上のコンピュータと常にネットワーク接続をしているのでセキュリティが心配です。試みにコマンドプロンプトを管理者として実行して、
しかし、クラウド上のコンピュータと常にネットワーク接続をしているのでセキュリティが心配です。試みにコマンドプロンプトを管理者として実行して、
>netstat -bo 5
と打つと現在接続中のアプリケーションとアドレスが表示されます。Kasperskyインターネットセキュリティには、そのようなネットワークトラフィックを定期的にスキャンしていてプロセスを停止する、[アプリケーション ルール]があります。
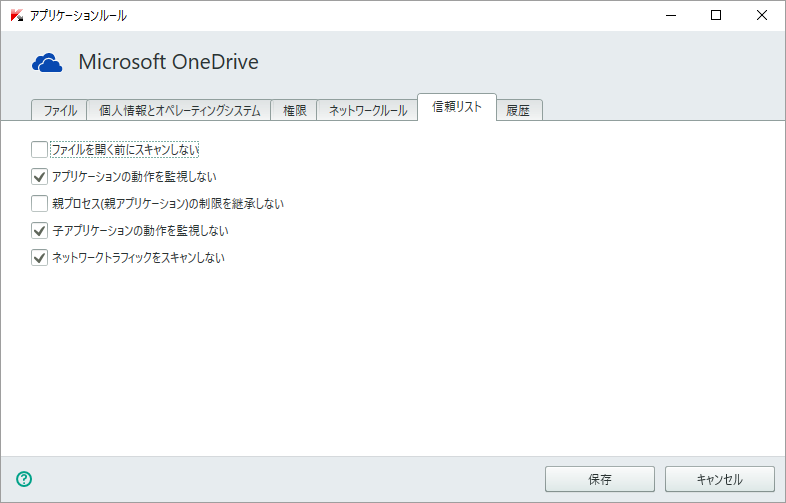 OneDriveがセキュリティソフトと競合して上手く起動しない、停止するといった時にはそんな可能性を疑ってOneDriveの[アプリケーション ルール]を[信頼リスト]から[ネットワークトラフィックをスキャンしない]にチェックを入れると良いかもしれません。
OneDriveがセキュリティソフトと競合して上手く起動しない、停止するといった時にはそんな可能性を疑ってOneDriveの[アプリケーション ルール]を[信頼リスト]から[ネットワークトラフィックをスキャンしない]にチェックを入れると良いかもしれません。
RTX810をコンソール(RS-232c)接続してみました。今どきのPCにはシリアルポートがありませんので、Amazon.co.jp 等でUSB変換ケーブル(ELECOM USBtoシリアルケーブル USBオス-RS-232C用 UC-SGT1)を入手して9pinのクロス(両端メス)延長ケーブルで繋いでいます。
COMポート番号は、「3」 でした。右クリックからプロパティを表示して以下の設定にします。
ビット/秒:9600
データビット:8
パリティ:なし
ストップビット:1
フロー制御:Xon/Xoff
こちらのページを参考にしてポート番号の所を読み替えてTeraTermのマクロファイルをRTX810.ttlとして保存します。
TeraTermのショートカットのプロパティを以下に設定して完了です。
"C:\Program Files (x86)\teraterm\ttpmacro.exe" "/V" "C:\Program Files (x86)\teraterm\RTX810.ttl"
ショートカットをダブルクリックするとコンソールウィンドウが表示されますのでユーザー名、パスワードを入力すると無事ログインできました。
管理者としてログインするには、
>administrator Password:[パスワード]
です。文字セットは文字化けしないように設定から「SJIS」にしましょう。
Windows10の新機能、仮想デスクトップの良い使い方がわからず、タスクビューボタン([□]みたいなボタン)を削除していましたが、ショートカットキーでも機能を使えるとのことでちょっと使ってみました。
仮想デスクトップの追加:[Windows]+[Ctrl]+[D]
仮想デスクトップの移動:[Windows]+[Ctrl]+[→] /([←])
仮想デスクトップの削除:[Windows]+[Ctrl]+[F4]
[Windows]+[Tab]キーでも[+新しいデスクトップの追加]から追加、削除選択ができました。
タスクバーを右クリック、[タスクビューボタンを表示(V)]のチェックでアイコンからも仮想デスクトップの起動が簡単にできてグッジョブです。
Windows10にアップグレードして時々CPUが熱暴走するので、[Ctrl]+[Shift]+[Esc]でタスクマネージャーを開くと、Antimalware Service ExecutableがKasperskyと競合しているのかチャージが上がっています。調べてみると、
Windows10でAntimalware Service Executableが暴走する問題
Windows Defenderのスキャンプログラムが自身をスキャンしているのだとか。[設定]→[更新とセキュリティ]→[Windows Defender]から[除外の追加]で当該プログラムをスキャンから除外すると良いとのこと。思わぬ盲点でしたね。放熱フィンが熱いです。
追記)Windows Defenderをレジストリから有効にするには
HKEY_LOCAL_MACHINE\SOFTWARE\Policies\Microsoft\Windows Defender DisableAntiSpyware
という名前で追加または変更する。種類はDWORD、値が0で有効、1で無効となる。
参考URL https://i-bitzedge.com/tips/how-to-turn-off-windows-defender-windows-10
メイン機のWindows7をwindows10にアップグレードしたら、グループポリシーデディタの起動時にエラーが発生するので更新しました。
Administrative Templates (.admx) for Windows 10 – 日本語
インストールすると、[C:\Program Files (x86)\Microsoft Group Policy\Windows 10 Version 1511] に[PolicyDefinitions]フォルダ ができるので、フォルダごとrobocopy。
アクセス権で拒否されるので所有者をTrustedInstallerからAdministrators に変更、アクセス権も以下のページを参考に再設定すると成功しました。
基礎から分かるグループポリシー再入門(15):Windows 10でグループポリシー設定を利用するには (1-2) – @IT
robocopy "C:\Program Files (x86)\Microsoft Group Policy\Windows 10 Version 1511\PolicyDefinitions" C:\Windows\PolicyDefinitions /MIR