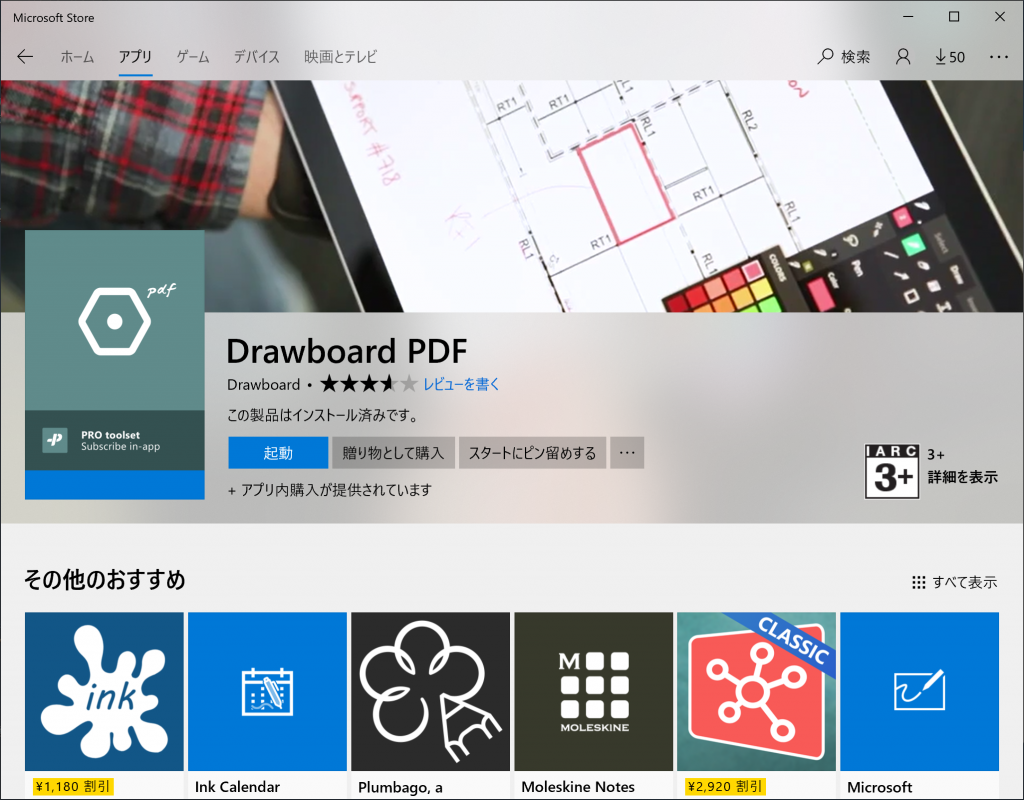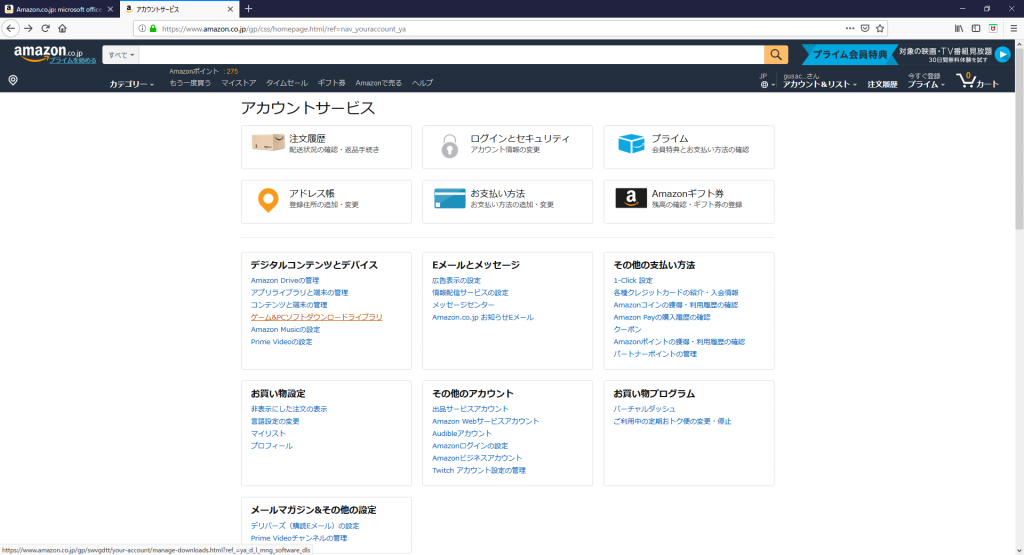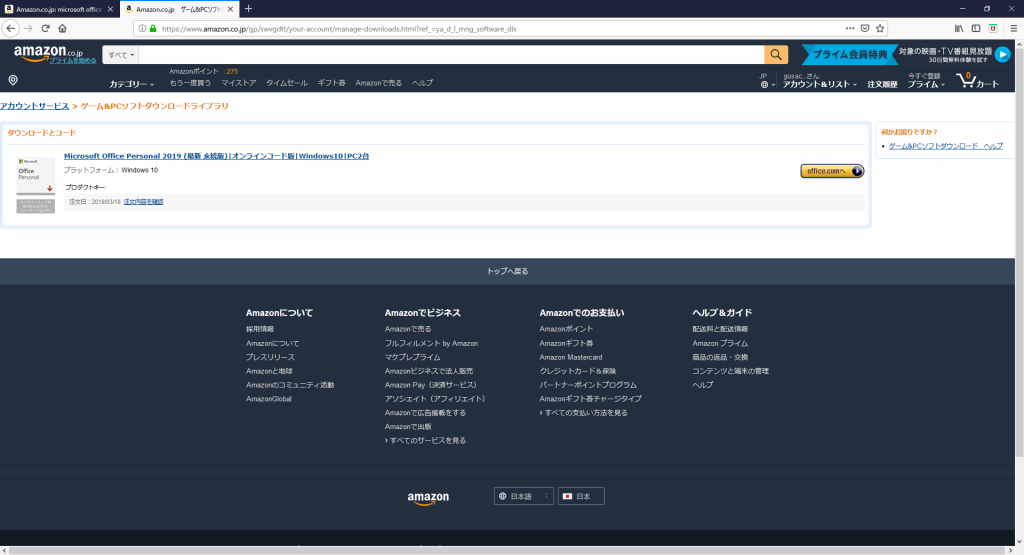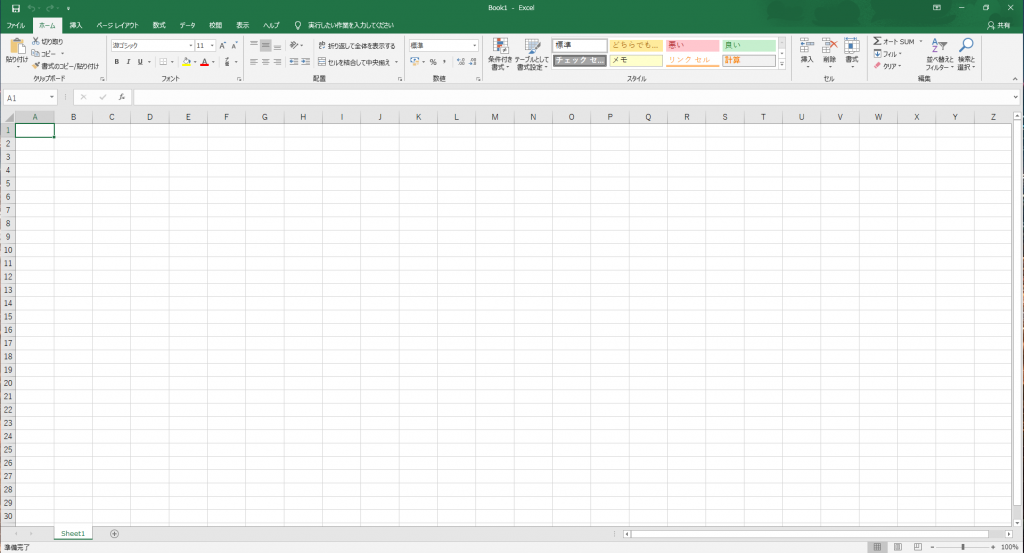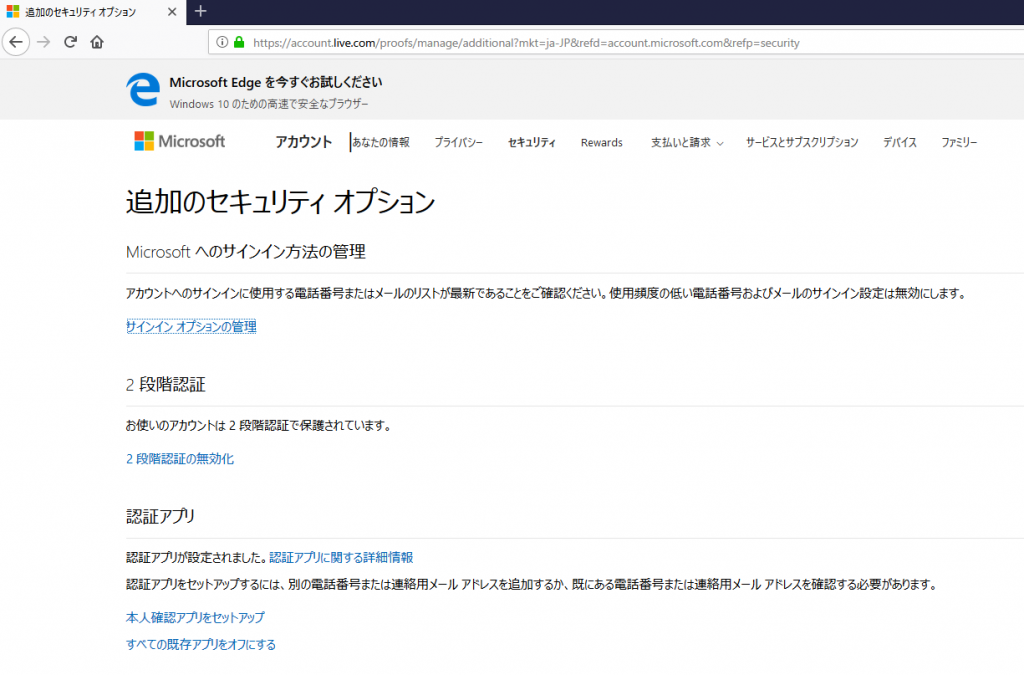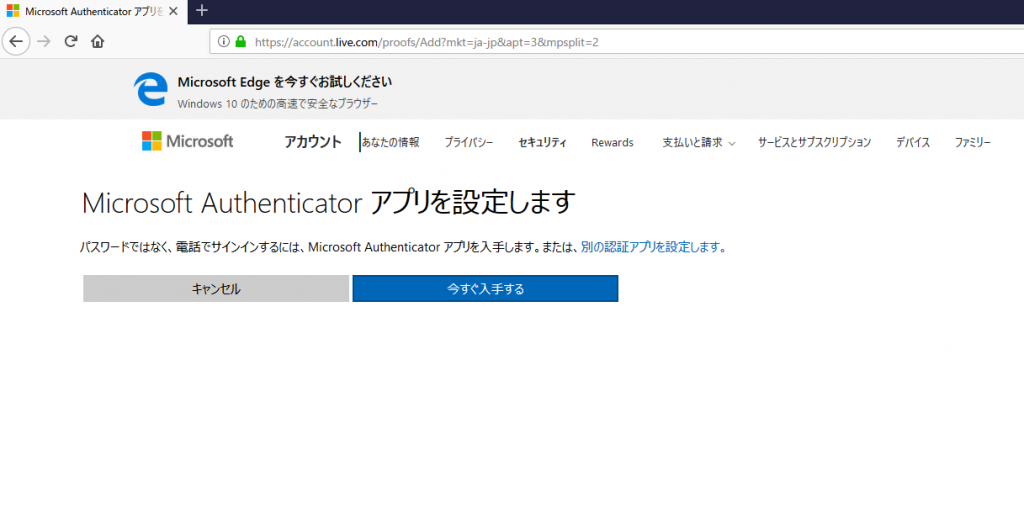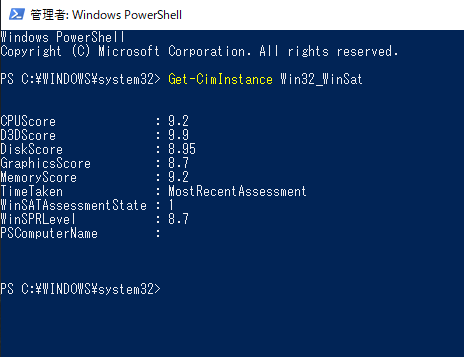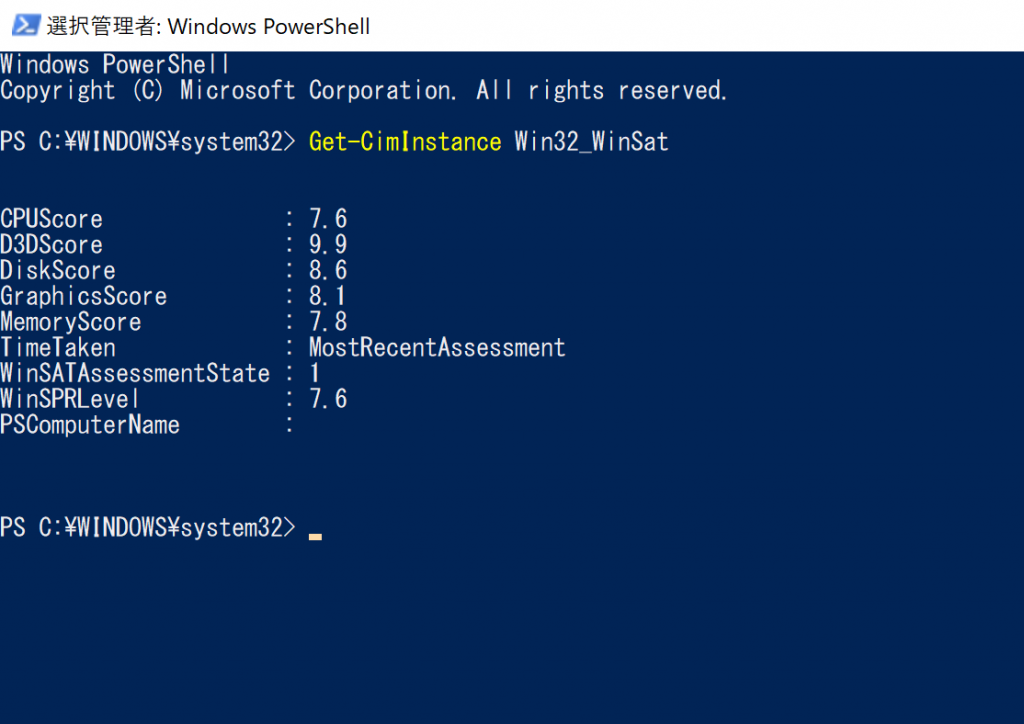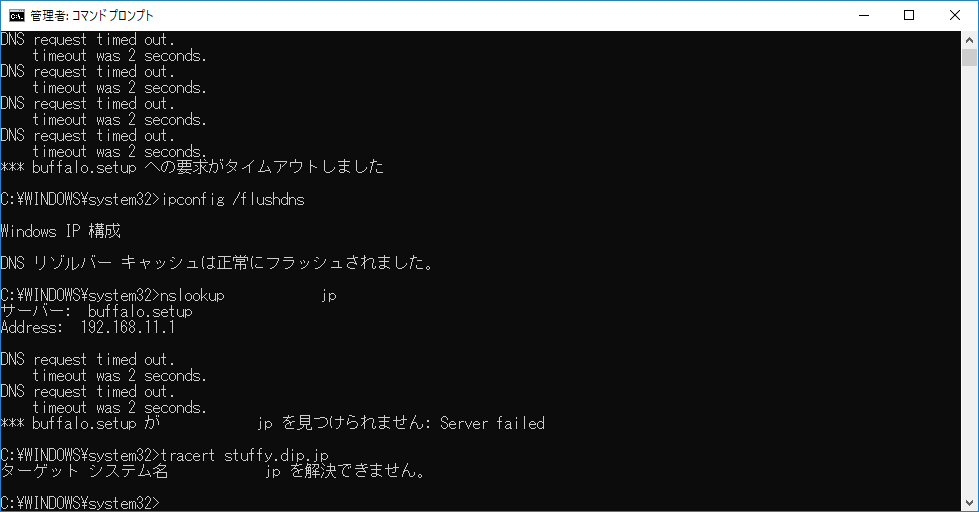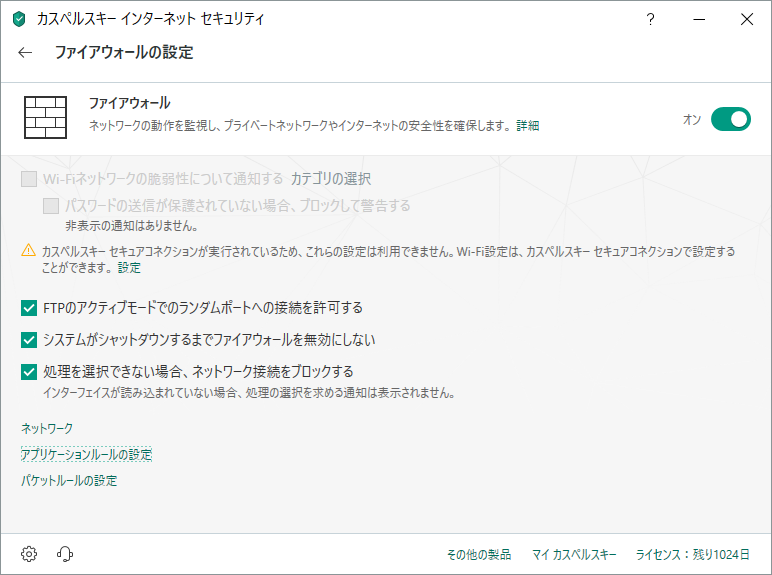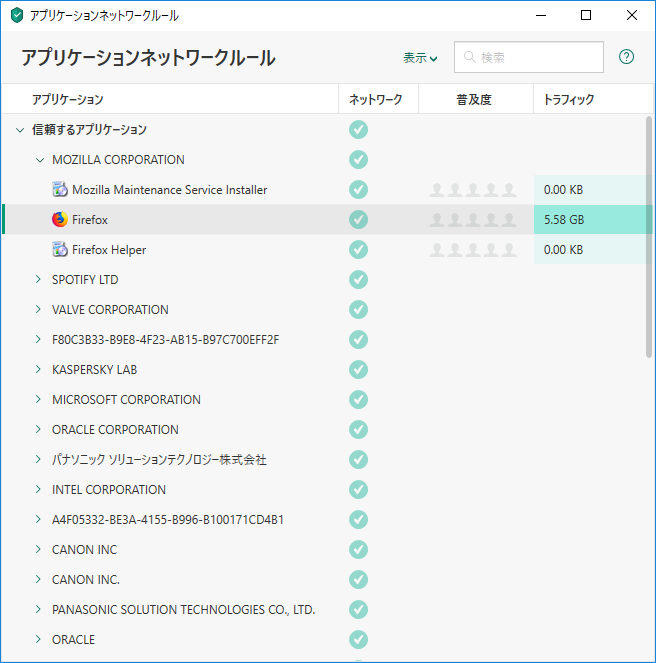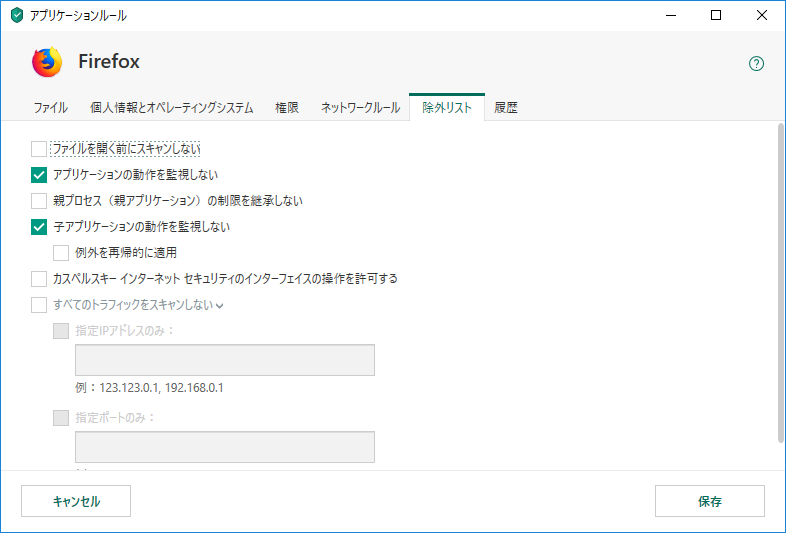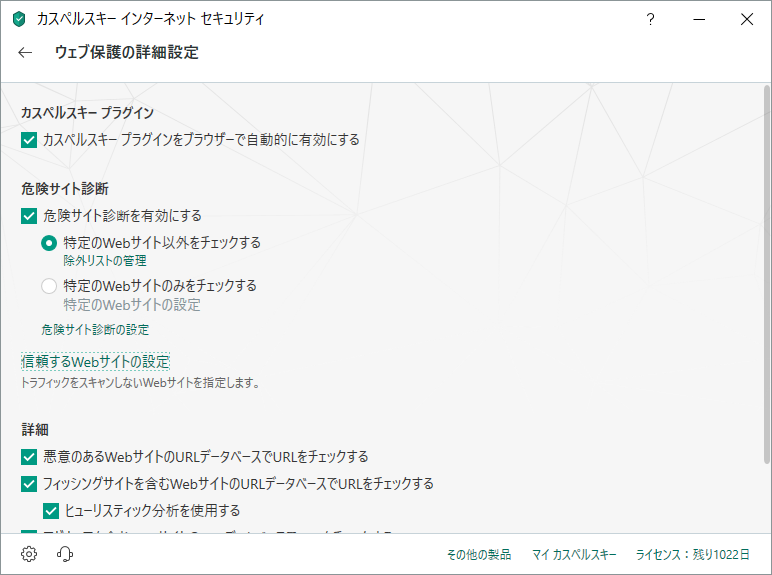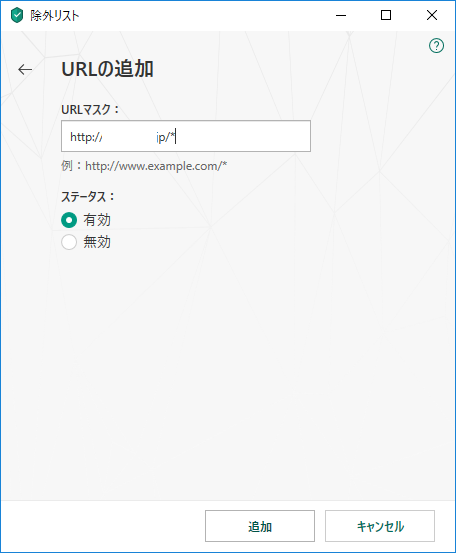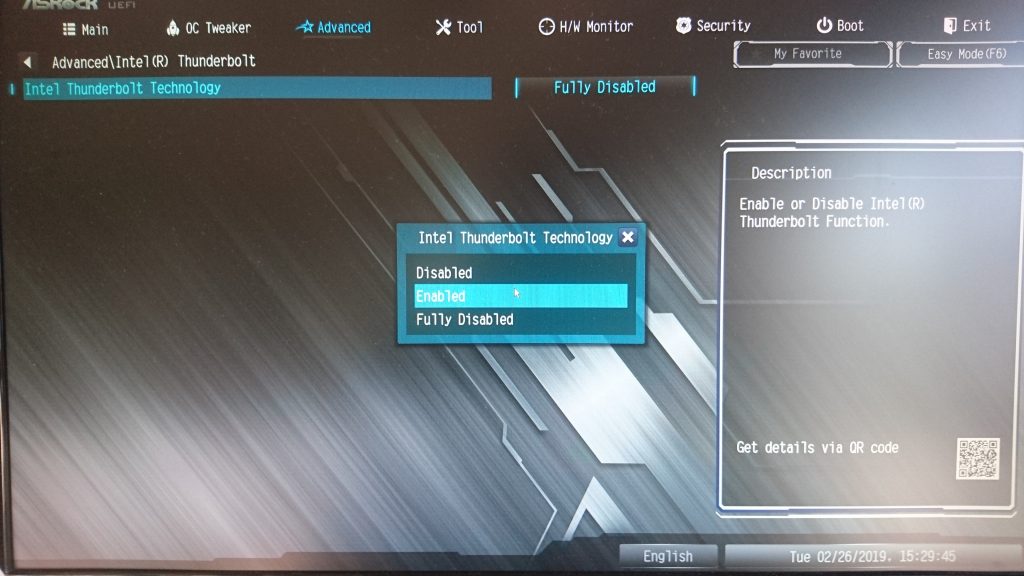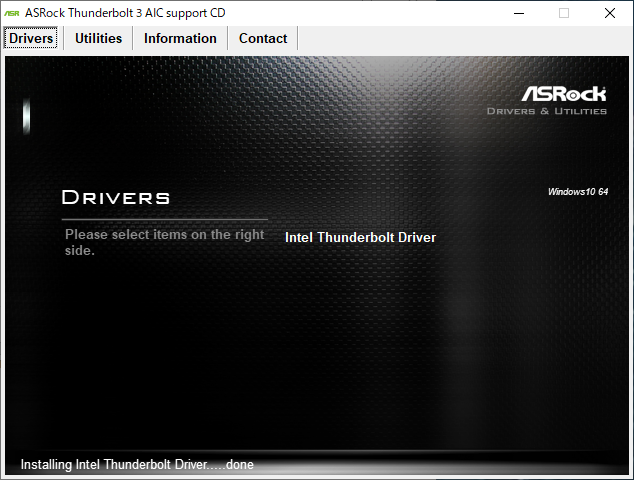突然ですがAnaconda にディープラーニングのライブラリーTensorFlow 環境を構築したいと思い、Google先生に訊いたところ
初心者がGPU搭載Windows10にPython + Anaconda + TensorFlow + Kerasの環境を構築してみた[2018/4/28]
上記Tips が見つかったので試したことをメモします。
エディション Windows10 Pro
バージョン 1903
マザーボード Asrock Z370 Pro4
CPU Intel Core i7 8700K
メモリ 16.0GB
GPU Nvidia Quadro P2000
まずは下記手順にてAnaconda Promptを管理者として実行してAnacondaをアップデート。(参考:Windows環境でのAnacondaのアップデート)
Anaconda本体をアップデートする > conda update -n base conda Anacondaすべてのパッケージをアップデートする > conda update --all AnacondaのPythonをアップデートする > conda update python
Pythonのバージョン確認
> python --version
Python 3.7.6
Microsoft Visual Studio 2019 Community 無料ダウンロード
https://visualstudio.microsoft.com/ja/downloads/
からC++ のパッケージをインストール
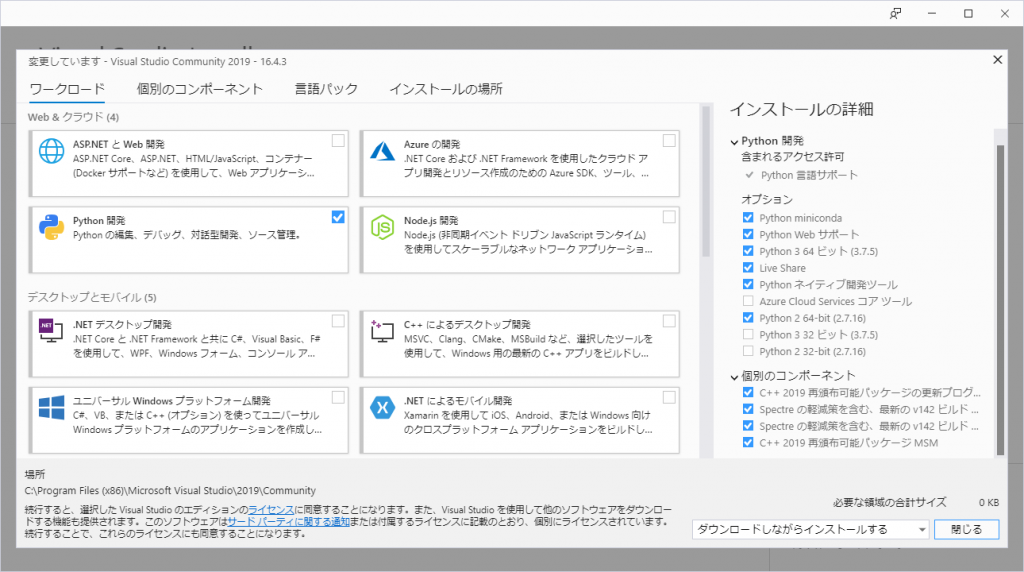
続いてNvidia CUDA toolkit10.1 をダウンロード、インストール
https://developer.nvidia.com/cuda-toolkit-archive
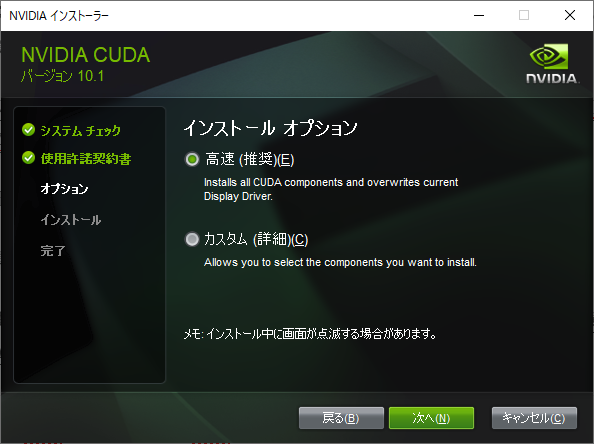
バージョンは最新の10.2 だとdllエラーがでたので、ひとつ下のグレードでよかったみたいです。
https://developer.nvidia.com/rdp/cudnn-download から cuDNN v7.6.5 [November 5th, 2019] for CUDA 10.1をダウンロード、解凍して
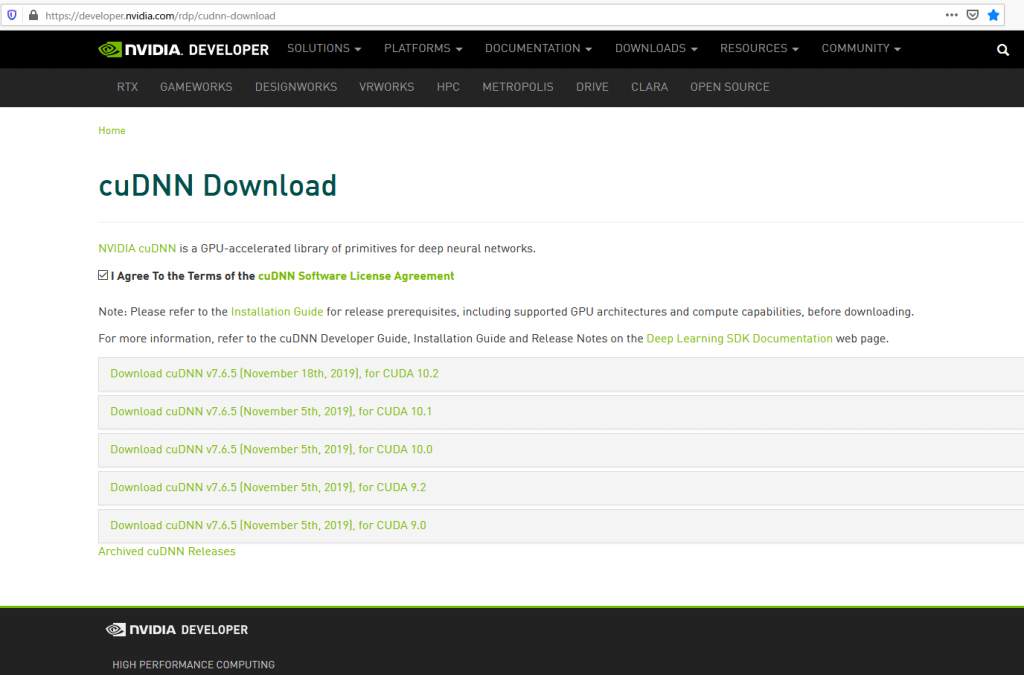
bin,include, lib 各フォルダを C:\Program Files\NVIDIA GPU Computing Toolkit\CUDA\v10.1 に上書きコピー。
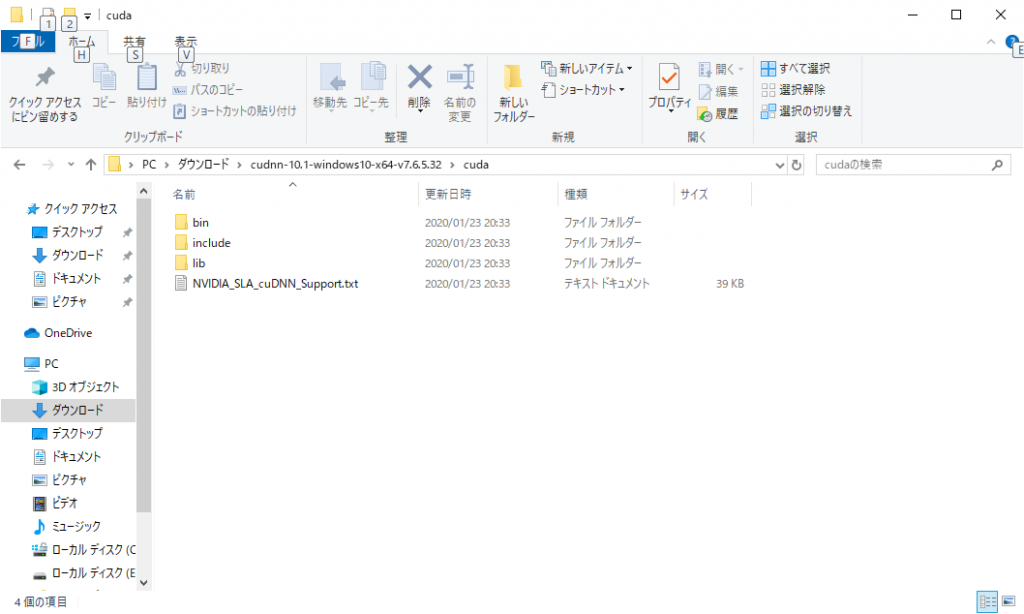
Anaconda Navigator の[Environments]から仮想環境を[Create]、tensorflow と入力して [Create]
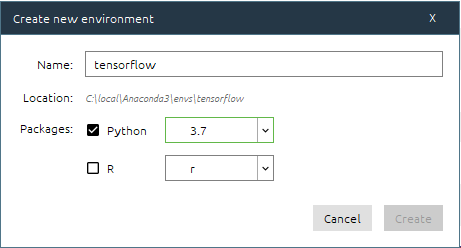
[Not Installed] からanaconda 関連のパッケージを検索して、[Apply] すると仮想環境にanaconda のインストールが完了します。
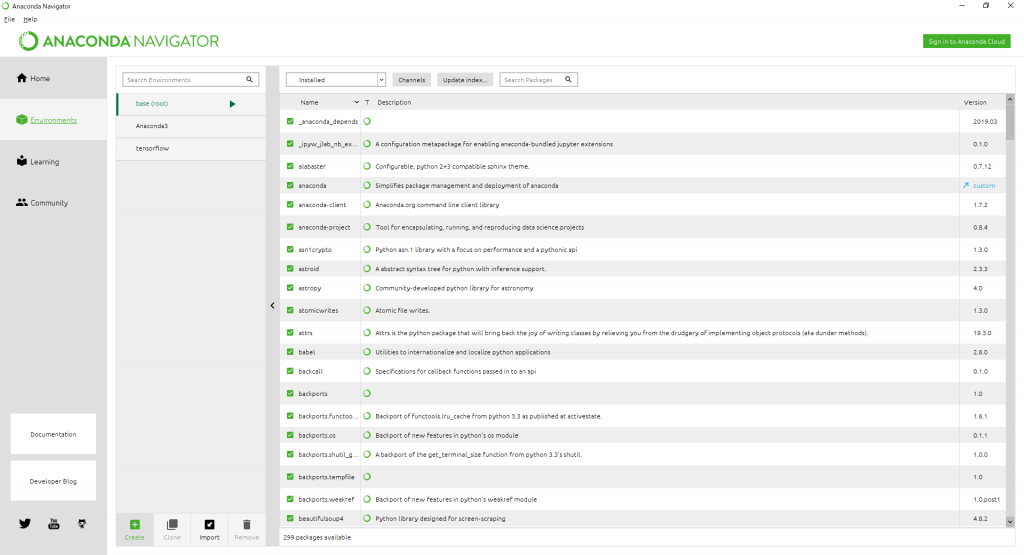
Anaconda Prompt (tensorflow) をスタートメニューから管理者として起動してtensorflow-gpu, keras をインストール。
追記)Anaconda Navigator のEnvironments からGUIでtensorflow関連のパッケージをインストールもできますけどバージョン違いでエラーがでるのですべて信頼はできません。
> pip install tensorflow-gpu > pip install -U tensorflow keras
最初、pip install keras したのですが、AtrributeError が出たので一旦、pip uninstall keras して再度、pip install -U オプションすると上手く行きました。(まぐれ当たりでしょうか?)スタートメニューからJupyter Notebook (tensorflow)を起動してバージョン確認。
pip list | find "tensor"
tensorboard 2.1.0 tensorflow 2.1.0 tensorflow-estimator 2.1.0 tensorflow-gpu 2.1.0 tensorflow-gpu-estimator 2.1.0
import keras print(keras.__version__)
Using TensorFlow backend. 2.3.1
めでたくUsing TensorFlow backend. が表示されました。
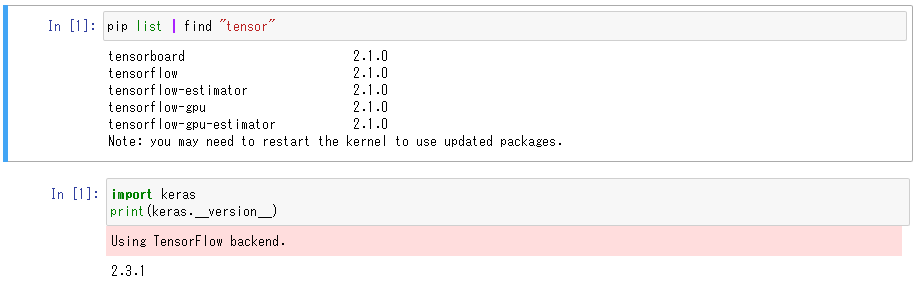
TensorFlow 2.x のバージョンからTensorFlow 1.x のコードを実行したいときは
import tensorflow.compat.v1 as tf tf.disable_v2_behavior()
とするとハッピーになれるようでした。(下記サンプルコード転記)
import tensorflow.compat.v1 as tf
import numpy as np
tf.disable_v2_behavior()
# Create 100 phony x, y data points in NumPy, y = x * 0.1 + 0.3
x_data = np.random.rand(100).astype(np.float32)
y_data = x_data * 0.1 + 0.3
# Try to find values for W and b that compute y_data = W * x_data + b
# (We know that W should be 0.1 and b 0.3, but TensorFlow will
# figure that out for us.)
W = tf.Variable(tf.random.uniform([1], -1.0, 1.0))
b = tf.Variable(tf.zeros([1]))
y = W * x_data + b
# Minimize the mean squared errors.
loss = tf.reduce_mean(tf.square(y - y_data))
optimizer = tf.train.GradientDescentOptimizer(0.5)
train = optimizer.minimize(loss)
# Before starting, initialize the variables. We will 'run' this first.
init = tf.global_variables_initializer()
# Launch the graph.
sess = tf.Session()
sess.run(init)
# Fit the line.
for step in range(201):
sess.run(train)
if step % 20 == 0:
print(step, sess.run(W), sess.run(b))
# Learns best fit is W: [0.1], b: [0.3]