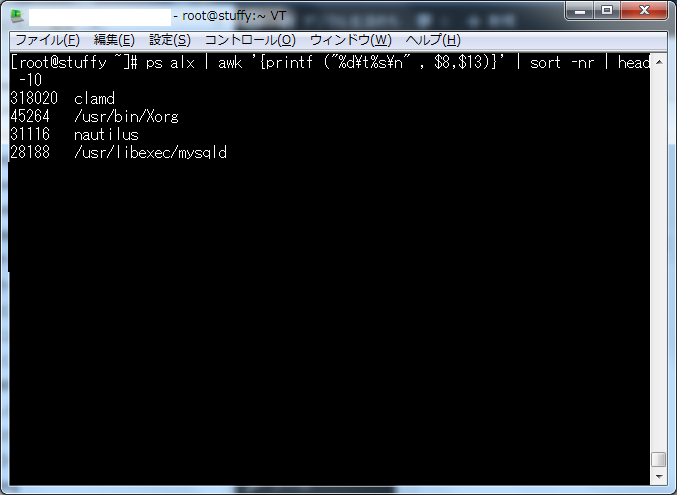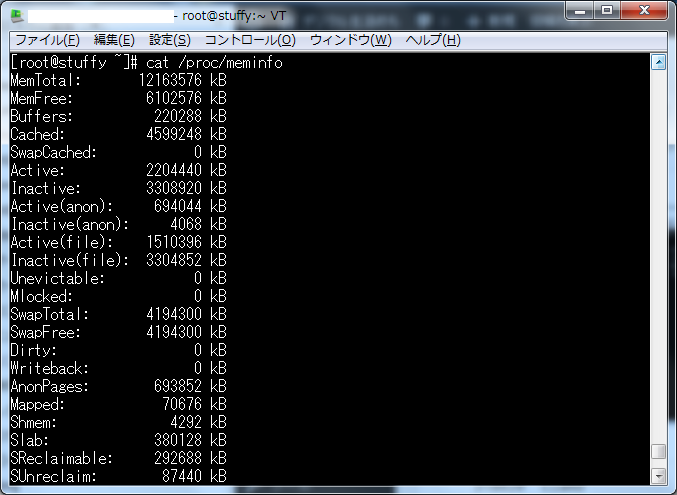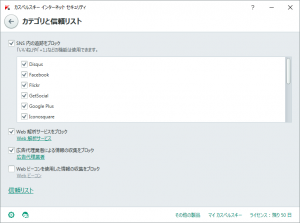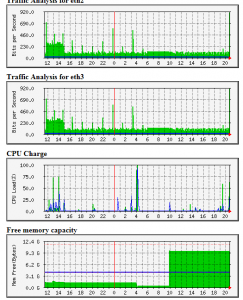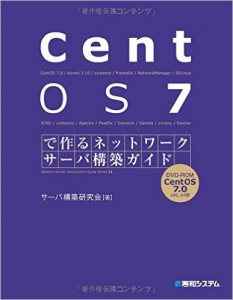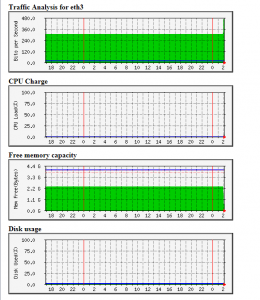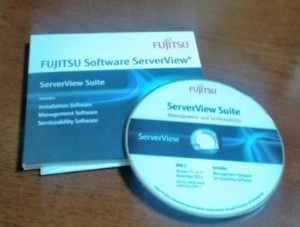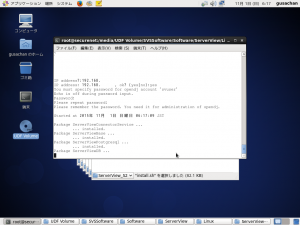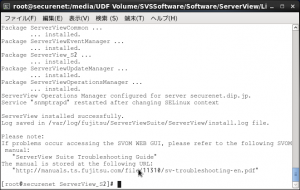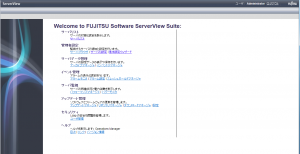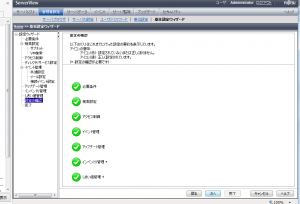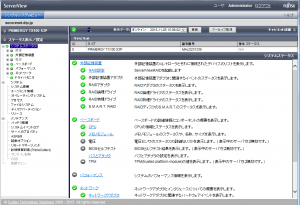サーバー添付のServerView Suite をインストールしてみました。
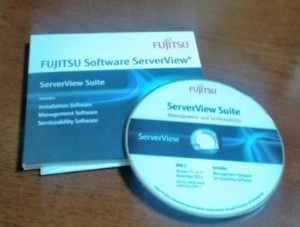
JVM(Java Virtual Machine) は、ServerView(DVD1)付属のOpenJDKからインストールします。パスは、
# cd /media/UDF Volume/SVSSoftware/Software/Other_Tools/Java/Linux_x64
rpm -ivh jre-7u65-linux-x64.rpm
何故か付属のOpenJDKでは「Error:No JAVA found」エラーでJAVAコンパイラが見つからなかったのでOracleからインストール
Java SE Development Kit 8 – Downloads Linux x64 jdk-8u65-linux-x64.rpm
http://www.oracle.com/technetwork/java/javase/downloads/jdk8-downloads-2133151.html
環境変数設定
# export JAVA_HOME=/usr/java/default
# export CLASSPATH=.:$JAVA_HOME/jre/lib:$JAVA_HOME/lib:$JAVA_HOME/lib/tools.jar
以下コマンドでバージョン確認ができる他、バージョンの切り替えもできますが今回は、OpenJDK を使うことにします。
# java -version
# javac -version
# alternatives --config java
yumで必要なパッケージをインストール
compat-libstdc++-33.i686
cyrus-sasl-lib.i686
glibc.i686
gzip.x86_64
keyutils-libs.i686
krb5-libs.i686
libcom_err.i686
libcurl.i686
libgcc.i686
libidn.i686
libselinux.i686
libssh2.i686
libstdc++.i686
libtool-ltdl.i686
libxml2.i686
ncurses-libs.i686
net-snmp.x86_64
nspr.i686
nss.i686
nss-softokn-freebl.i686
nss-util.i686
openldap.i686
openssl.i686
unixODBC.i686
zlib.i686
特定の機能に必要なパッケージ
DeskView インタフェース: curl.x86_64
RHEL 上の KVM クライアントの監視: libvirt-client.x86_64
postgpls ユーザーにスーパーユーザー権限を与える
e.1) ディストリビューションから必要なパッケージ
Mozilla/Firefox のインストール。
e.2) Java プラグインの設定
Java インストール後に JRE を Mozilla のブラウザに手動でリンクさせる必要があります
ServerView RAID Manager をインストールする (参考
ServerView Operation Manager (DVD1をドライブに挿入して)のインストール、パスは
# cd /media/UDF Volume/SVSSoftware/Software/ServerView/Linux/ServerView_S2/
# sh install.sh
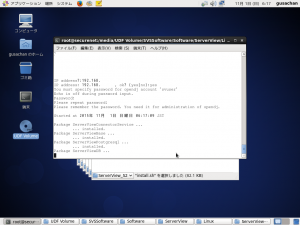
コンソールで[Enter] キーを押しながらスクロールしてライセンス条項を読み終わると、以下の質問が出てきますので[Enter] キーで流さずにyes と入力します。(およそ、Chapter 10.1 以降です。
if you aguree please confirm with yes otherwise leave with no
yes
Please enter en (for English) or ja (for Japanese)
ja
Fully - qualified hostname : <ホストネーム> ok? (yes | no) :
yes
ip address?
<サーバーのIPアドレス>
You must specify password for opendj account 'svuser'
Echo is off during password input
password パスワード
please repeat password パスワード(確認)
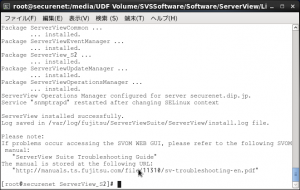
インストール成功が表示されます。つづいてsnmptrapd の設定に移ります。
# vi /etc/snmp/snmptrapd.conf
disableAuthorization yes ←(追記
authCommunity log,execute,net public ←(チェックを外す
# service snmptrapd start
# chkconfig snmptrapd on
ファイアウォールの設定 iptables を編集
# vi /etc/sysconfig/iptables
-A INPUT -m state --state NEW -m udp -p udp --dport 161 -j ACCEPT
-A INPUT -m state --state NEW -m udp -p udp --sport 161 -j ACCEPT
-A INPUT -m state --state NEW -m udp -p udp --dport 162 -j ACCEPT
-A INPUT -m state --state NEW -m udp -p udp --sport 162 -j ACCEPT
-A INPUT -m state --state NEW -m tcp -p tcp --dport 3169 -j ACCEPT
-A INPUT -m state --state NEW -m tcp -p tcp --dport 3170 -j ACCEPT
# service iptables restart
snmpd.conf の再設定。以下の項目を追記します。
# vi /etc/snmp/snmpd.conf
com2sec svSec default public
com2sec svSec localhost public
com2sec svSec <IP アドレス>/<ネットマスク> public
group svuser v1 svSec
group svuser v2c svSec
view svView included .1
access svuser "" any noauth exact svView svView none
trapsink <IP アドレス> public ←SNMPトラップを送信したいアドレス記入
ブラウザから、https://ホストネームアドレス:3169/ と打ち込んで起動、ログオン。
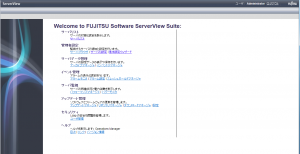
基本設定ウィザードからポート解放、コミュニティの設定などして行きます。
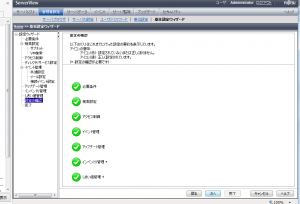
シングルシステムビューは、CPU やメモリ、ハードディスクの温度など環境パラメーターの取得はできませんでした。何か設定が欠けているのかもしれません。(残念。
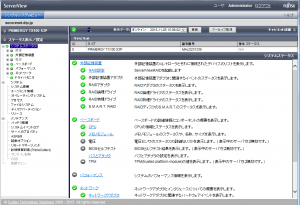
(追記 ServerView-RM の通信ポートとして3073,3172:3173(TCP・UDP)を解放しないと管理不可表示で本来の性能を発揮しないそうです)SVOM が使用するプロトコルとポート番号 (.pdf 21P)
ServerView のアンインストールと、削除できないcronジョブは以下コマンドで削除できます。
# /usr/bin/UninstallServerView.sh
# rm -fr /etc/cron.d/pg_CrontabEntry