パスワードをメモ書きしたPCを初期化する際にバックアップを取っていなかったのでログインできずに困りました。
WordPressのログインパスワードを忘れてリセットメールも飛ばない時に何とかする方法 (下記URL)
でmysqlを起動してデータベースからパスワードをリセットできました。ありがたや~m(_ _)m
参考URL http://d.hatena.ne.jp/tanamon/20131017/1382023373
パスワードをメモ書きしたPCを初期化する際にバックアップを取っていなかったのでログインできずに困りました。
WordPressのログインパスワードを忘れてリセットメールも飛ばない時に何とかする方法 (下記URL)
でmysqlを起動してデータベースからパスワードをリセットできました。ありがたや~m(_ _)m
参考URL http://d.hatena.ne.jp/tanamon/20131017/1382023373
きっかけは、/tmpディレクトリに謎のvirtual-userディレクトリが大量に作られるというバグ。こちらのサイトに
/etc/rc.d/rc.sysinitの #Clean up various /tmp bitsの項目の最下行に/tmp/virtual-*を追加しよとあるので追加しようと試みましましたが、半角バックスラッシュが入力できませんでした。
・・・\
/tmp/virtual-*
Google先生に聞いてみるとConsolasフォントをインストールしてレジストリからFontLink機能をConsolasに追加、
HKEY_LOCAL_MACHINE\SOFTWARE\Microsoft\Windows NT\CurrentVersion\FontLink\SystemLink
を開いて、ConsolasのREG_MULTI_SZに
MEIRYOKECONSOLE.TTF MSGOTHIC.TTC,MS UI Gothic
TERATERM.INIのVTFontを再設定すると幸せになれるらしいです。
;VTFont=Terminal,0,-19,128(コメントアウト) VTFont=Consolas,0,-19,128
ちなみにWordpress上で表示させたいときは、欧文フォントを指定してあげます。
<span style="font-family: Arial;">\</span>
参考URL http://tm.root-n.com/misc:consolas
http://d.hatena.ne.jp/ShiroKappa+_tech/20120303/1330727092
http://www.accacom.jp/blog/wordpress/170
実行中のプロセスを表示
# top
ログイン中のユーザーを確認
# who
空きポート確認
# netstat -lnt
特定のポート使用しているプロセス確認
# lsof -i:80
指定ファイルの削除禁止/禁止解除
# chattr +i /etc/rc.d/init.d/httpd chattr -i /etc/rc.d/init.d/httpd
chattrの設定確認
# lsattr
今日はこの辺で。
参考URL:http://qiita.com/rsooo/items/42f0902d42bab6ecf175
過去ログとは別の件でインストールして動かなかったので、悪戦苦闘していた件の問題でしたが、ひとまず解決したのでメモ。
JRE1.8.0_91(2016年6月4日現在)をOracleのサイトからダウンロード、作業ディレクトリに移動、展開。
# cd /usr/local/src/ # tar zxvf jre-8u91-linux-x64.tar.gz # mv jre1.8.0_91 /usr/java/jre1.8.0_91 # cd /usr/java/jre1.8.0_91
実行権限を与えてバージョンを切り替える
# chmod +x bin/ # alternatives --config java
3 プログラムがあり 'java' を提供します。 選択 コマンド ----------------------------------------------- *+ 1 /usr/lib/jvm/jre-1.8.0-openjdk.x86_64/bin/java 2 /usr/java/jdk1.8.0_65/jre/bin/java 3 /usr/java/jre1.8.0_91/bin/java Enter を押して現在の選択 [+] を保持するか、選択番号を入力します:1
ユーザーのmozillaプラグイン隠しディレクトリにシンボリックリンクを作成します。
# cd /home/[ユーザー]/.mozilla/plugins # ln -s /usr/java/jre1.8.0_91/lib/amd64/libnpjp2.so
バージョン確認。ポイントは必要なバージョン以外のJREのエディションはyum provides [パス]で調べてシンボリックリンクと共にyum removeで削除します。
# java -version openjdk version "1.8.0_91" OpenJDK Runtime Environment (build 1.8.0_91-b14) OpenJDK 64-Bit Server VM (build 25.91-b14, mixed mode)
Firefoxを再起動してアドレス欄から
about:plugins
でJavaプラグインがインストールされていることを確認します。アプレットを起動するには、端末から
# cd /usr/java/jre1.8.0_91/bin # ./ControlPanel
デスクトップにJavaコントロールパネルのショートカットを作成するには、デスクトップを右クリック、[ランチャの作成]から、[コマンド]欄にリンクを入力、[OK]です。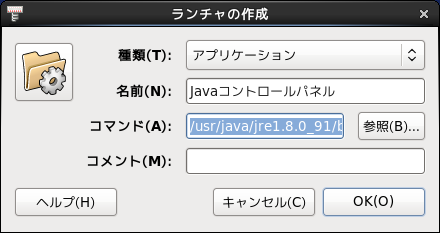
/usr/java/jre1.8.0_91/bin/ControlPanel
参考URL:https://docs.oracle.com/javase/jp/8/docs/technotes/guides/install/linux_plugin.html
Apacheの起動スクリプトが消去されていた件。
# /usr/sbin/lsof -i | grep http # kill -9 [プロセスID] # service apache2 start
参考URL:http://blog.earthyworld.com/wordpress/98address-already-in-use/
昨晩、原因不明のサーバー再起動がありました。調べてみると再起動の際のapache自動起動設定がoffでした。丸1日の間、気が付きませんでした。こんな時のためにrootへのシステムエラーログのメール転送ができると良いのですが・・・。
メールサーバーが自力で立てれないクソ雑魚ナメクジです。それでも立ててみたいと思うのが人情ってものです。思い付きは、StartSSLでサイトをSSL化したいと思ったからです。
Debian】Postfix+Dovecotで自宅にメールサーバを構築!~Postfixのインストール・設定~
をググった結果、ieServer(DDNS)でもOCNでメールサーバー立ててる人を見つけたので早速、試してみました。以前のOCNのサーバーは以下の通り、port 587を使っていました。
relayhost = [vivid.ocn.ne.jp]:587
ただ最新のOCNのメールサーバーは、
popサーバー pop.ocn.ne.jp:995 smtpサーバー smtp.ocn.ne.jp:465
なのですよ。一応、port 465で設定してみましたが失敗。やはり、CentOSではDebianと違い上手く行かないのでしょうか。(´・ω・`)
Windows10へのアップグレードに伴い、Sambaのバージョンも上がってしまいLinuxのSambaサーバーに接続できなくなってしまいました。Windows7Proでは接続確認済み。
/etc/samba/smb.confの[global] に
max protocol = NT1
と設定してみましたが、Windows10とのネゴシエーションに失敗するのか、[ネットワーク]のコンピュータにサーバーが見えません。最終手段でプロンプトから、
net use z: \\STUFFY\samba /USER:samba
上記コマンドでネットワークドライブとしての接続が可能でした。もちろん、Windowsとsambaではユーザー名が違うので、Windowsのログオン名とLinuxのユーザー名が異なりSambaアクセスができない を参考に、linuxのusername をWindowsのログオンユーザーにマッピングしました。
毎回、SSH接続するときにユーザー名を入力する手間に辟易していたところ、TeraTermの便利なショートカットカスタム方法がヒットしたのでシェアしますね。
Tera TermでSSH接続する際に、自動ログインするショートカットを作成 – サラリーマンから起業するリアル
ショートカットのプロパティを開いて、リンク先を下記のように設定します。
"C:¥Program Files¥teraterm¥ttermpro.exe" 対象サーバ:22 /ssh2 /auth=publickey /user=ログインユーザ名 /ask4passwd /keyfile="証書ファイルの絶対パス"
VirtualBoxのホストもカスタムショートカットを作ればデスクトップからダブルクリックひとつでログインできて便利ですね。
前回のエントリーOpenSSL バージョンアップ からの続きです。
今回は、「CentOS7にApache2.4をインストール」です。
環境としてはテストとしてVirtualBoxに、Centos7.1をBase.repoでminimalインストールしてからを前提として始めます。参考にしたのは以下のサイトです。
Apache2.4系をソースからインストール – Qiita
作業ディレクトリは、/usr/local/src です。
必要なパッケージをyumでまとめてインストール # yum -y install gcc gcc-c++ git wget tar m4 autoconf libtool zlib zlib-devel # yum -y install httpd-devel libxml2-devel mysql-devel t1lib-devel openssl-devel # yum -y install bzip2-devel curl-devel gmp-devel aspell-devel recode-devel
PCREのインストール # wget http://sourceforge.net/projects/pcre/files/pcre/8.37/pcre-8.37.tar.gz # tar zxvf pcre-8.37.tar.gz # mkdir /usr/local/pcre # cd pcre-8.3.7 # ./configure --prefix=/usr/local/pcre # make && make install
aprのインストール # wget http://ftp.meisei-u.ac.jp/mirror/apache/dist//apr/apr-1.5.2.tar.gz # tar zxvf apr-1.5.2.tar.gz # mkdir /usr/local/apr # cd apr-1.5.2 # ./configure --prefix=/usr/local/apr # make && make install apr-iconvの展開 # wget https://www.apache.org/dist/apr/apr-iconv-1.2.1.tar.gz # tar zxvf apr-iconv-1.2.1.tar.gz apr-utilのインストール # wget http://ftp.meisei-u.ac.jp/mirror/apache/dist//apr/apr-util-1.5.4.tar.gz # tar apr-util-1.5.4.tar.gz # mkdir /usr/local/apr-util # cd apr-util-1.5.4 # ./configure --prefix=/usr/local/apr-util --with-apr=/usr/local/apr --with-apr-iconv=../apr-iconv-1.2.1 # make && make install
ポイントは、APR-Utilのconfigureの際に、APRをインストールしたディレクトリ名を- -with-apr=/[aprディレクトリパス] オプションで指定することです。
同じく、APR-Utilのconfigureの際に、apr-iconvを追加コンパイルするときには、- -with-apr-iconv=/[apr解凍ディレクトリ] と指定してあげて下さい。(apr-iconvは解凍するだけでmakeしなくても良い。)
libiconvは日本語patchが必要らしく、以下のサイトを参考にしました。
libiconv 1.13インストール手順 – Knowlege Database
# wget http://ftp.gnu.org/pub/gnu/libiconv/libiconv-1.13.tar.gz # wget http://www2d.biglobe.ne.jp/~msyk/software/libiconv/libiconv-1.13-ja-1.patch.gz # tar xfvz libiconv-1.13.tar.gz # cd libiconv-1.13 # yum install patch # gzip -dc ../libiconv-1.13-ja-1.patch.gz | patch -p1 ./configure # make && make install
※ apache起動時にlibiconv のエラーを回避する方法を拾ったのでメモです。
ライブラリのパスを通す http://fisherman23.blog112.fc2.com/blog-entry-140.html
# vi /etc/ld.so.conf /usr/local/lib ←これを追加し、保存 # ldconfig (実行)
やっと、Apache本体のインストールです。(httpd-2.4.18 2016年1月21日現在最新版.)
# wget http://ftp.meisei-u.ac.jp/mirror/apache/dist//httpd/httpd-2.4.18.tar.gz # tar zxvf httpd-2.4.18 # cd httpd-2.4.18 # ./configure --enable-suexec --prefix=/usr/local/apache2 --enable-cache --enable-disk-cache --enable-mem-cache --enable-logio --enable-header --with-apr=/usr/local/apr --with-apr-util=/usr/local/apr-util --with-pcre=/usr/local/pcre --enable-ssl --with-ssl=/usr/local/ssl --enable-rewrite --enable-so --enable-proxy --enable-mods-shared=all # make && make install
VirtualBoxでは関係ありませんが、Apacheのリクエスト並列処理オプションとして –enable-mpms-shared を本番環境では設定すると良いそうです。
httpd設定ファイル編集は、Webサーバー構築(Apache) – CentOSで自宅サーバー構築 を参考にしました。
# vi /usr/local/apache2/conf/httpd.conf Group apache User apache ServerName www.southerncross.net <Directory "/usr/local/apache2/htdocs"> AllowOverride All ・・・
起動確認の前に、firewalldの80番ポート解放です。
# firewall-cmd --add-service=http --zone=public --permanent # firewall-cmd --reload
CentOS7では、ホスト名の管理は/etc/hostnameの編集だけで済むようになりました。
# vi /etc/hostname www.southerncross.net
VirtualBoxで[設定]→[ネットワーク]→[アダプター1]→[ポートフォワーディング]から、ゲストの80番をポートフォワーディングして
本番環境では宅内ルーターのファイアウォール80番ポートの解放、さらにサーバーのプライベートIPアドレスを固定して、[静的アドレス変換]などの設定項目からTCPのhttp80番を指定してポートフォワーディングします。
一方、今回はVirtualBoxでホスト機のブラウザでアドレス名でアクセスするとのことですので、C:\Windows\System32/Dirvers\etc のhostファイルの編集が必要です。
# ip addr show
で表示されたプライベートIPをメモ帳で直接hostファイルを編集します。例えば、
192.168.56.101 www.southerncross.net
とします。Base.repoで入っているhttpdの起動を停止。
# systemctl disable httpd # systemctl stop httpd
OS起動で自動起動させるには、起動スクリプトをコピーして、
# cp -ip /usr/local/src/httpd-2.4.18/build/rpm/httpd.init /etc/rc.d/init.d/apache2
# vi /etc/rc.d/init.d/apache2
[修正内容]
httpd=${HTTPD-/usr/sbin/httpd}
pidfile=${PIDFILE-/var/run/${prog}.pid}
lockfile=${LOCKFILE-/var/lock/subsys/${prog}}
↓
httpd=${HTTPD-/usr/local/apache2/bin/httpd}
pidfile=${PIDFILE-/usr/local/apache2/logs/${prog}.pid}
lockfile=${LOCKFILE-/usr/local/apache2/logs/${prog}}
CONFFILE=/etc/httpd/conf/httpd.conf
↓
CONFFILE=/usr/local/apache2/conf/httpd.conf
[ここまで]
chkconfig に登録、Apache2を起動します。
# chkconfig --add apache2 # chkconfig apache2 on # /usr/local/apahce2/bin/apachectl start
ブラウザから、http://www.southerncross.net/ を入力して [It works!] と表示されれば成功です。It works! だけでは味気ないなと思ったら、ちょっと遊んで
# cp /usr/share/httpd/noindex/index.html /usr/local/apache2/htdocs/index.html # cp -r /usr/share/httpd/noindex/css /usr/local/apache2/htdocs/css # cp -r /usr/share/httpd/noindex/images /usr/local/apache2/htdocs/images # chown -R apache. /usr/local/apache2/htdocs/
すると、Apache2.4 テストページが表示されます。お疲れ様でした。