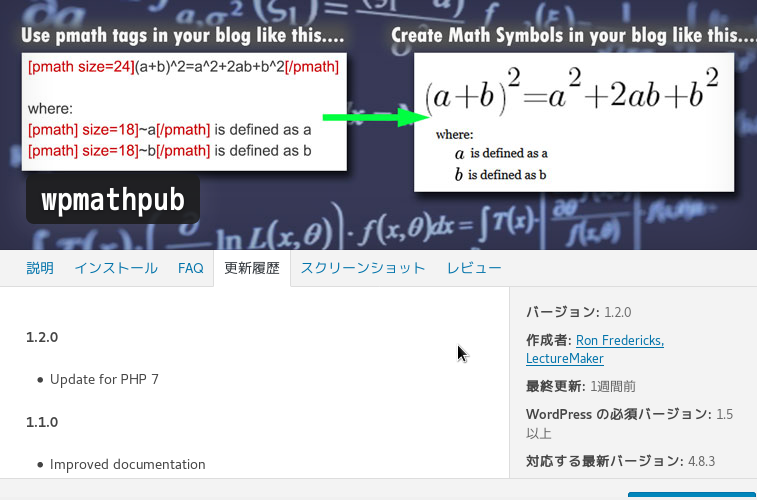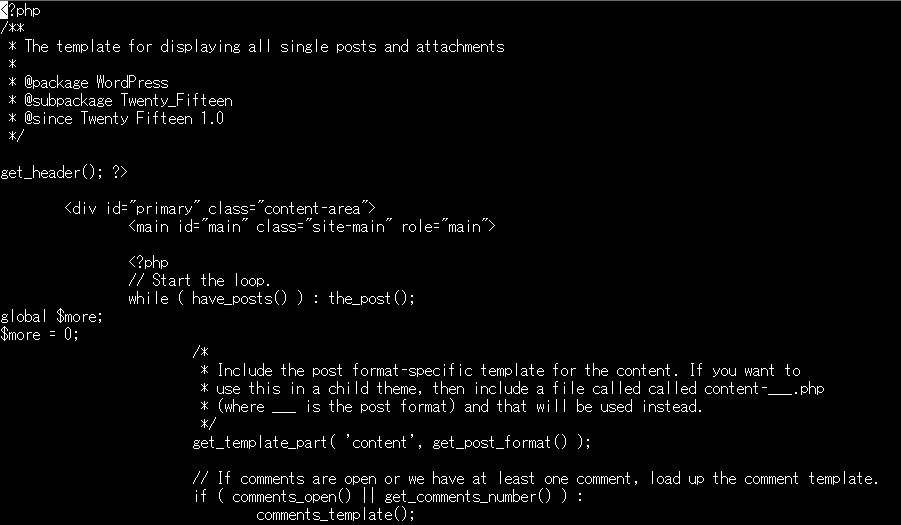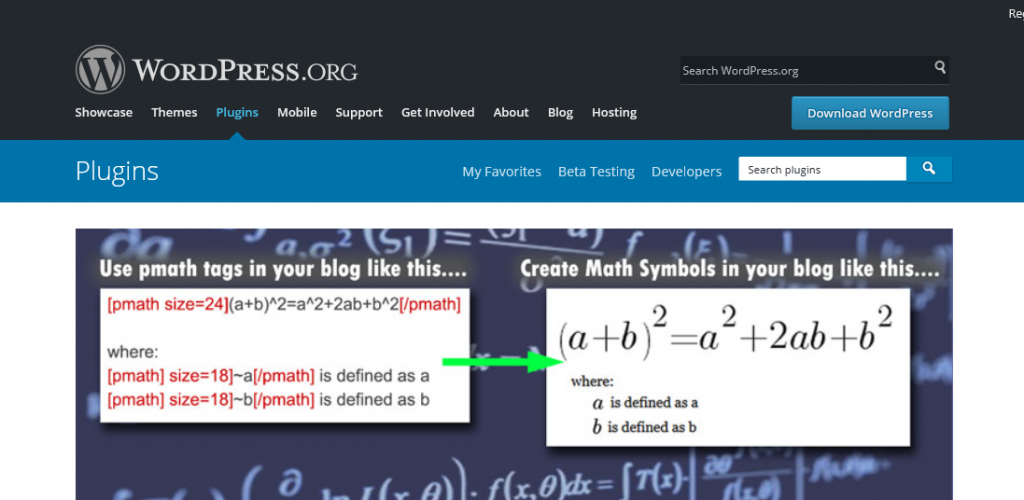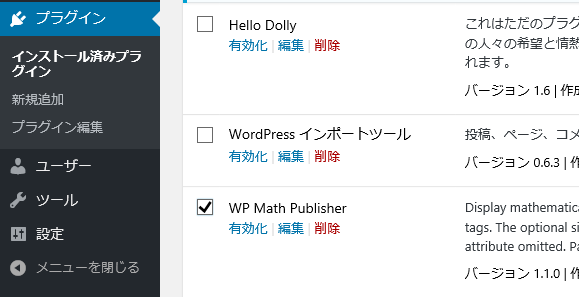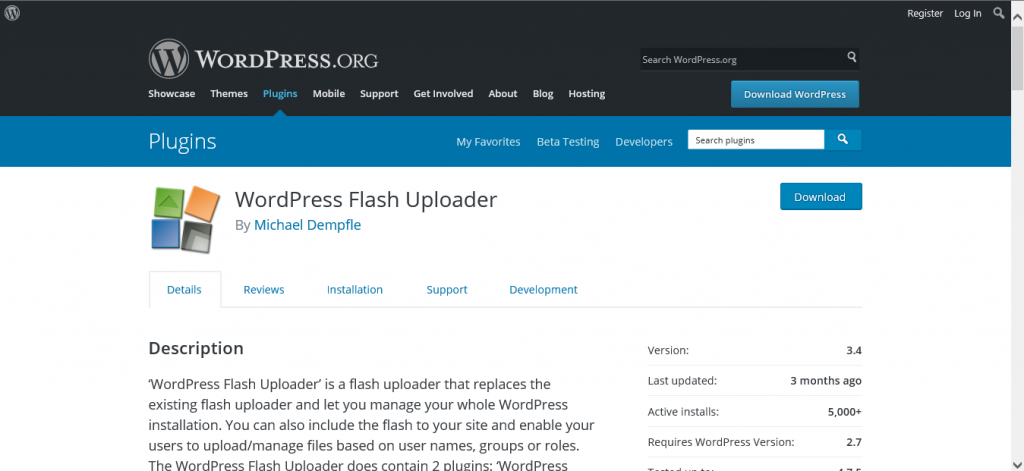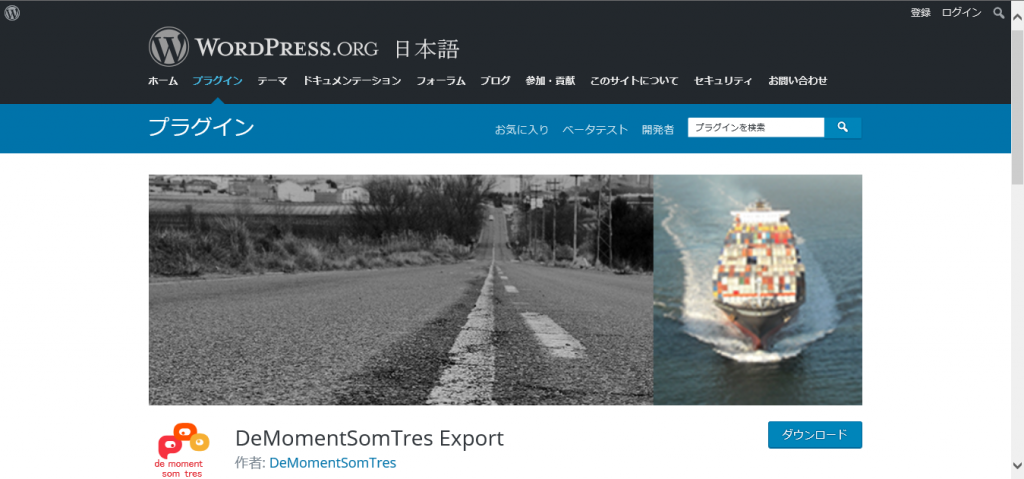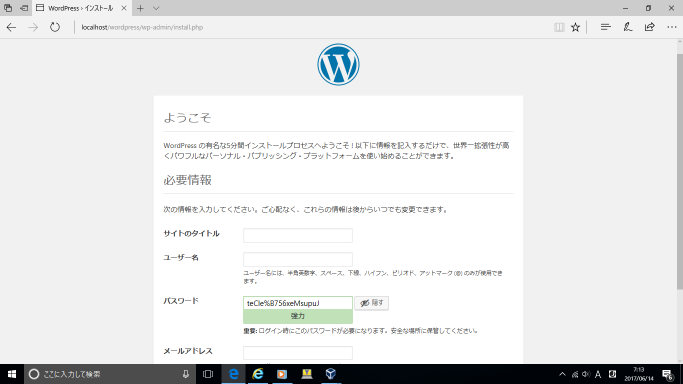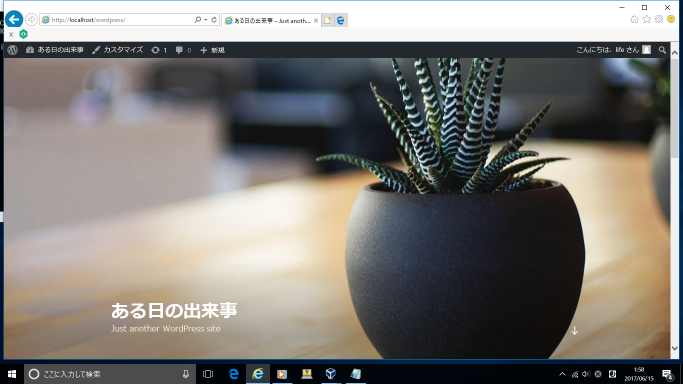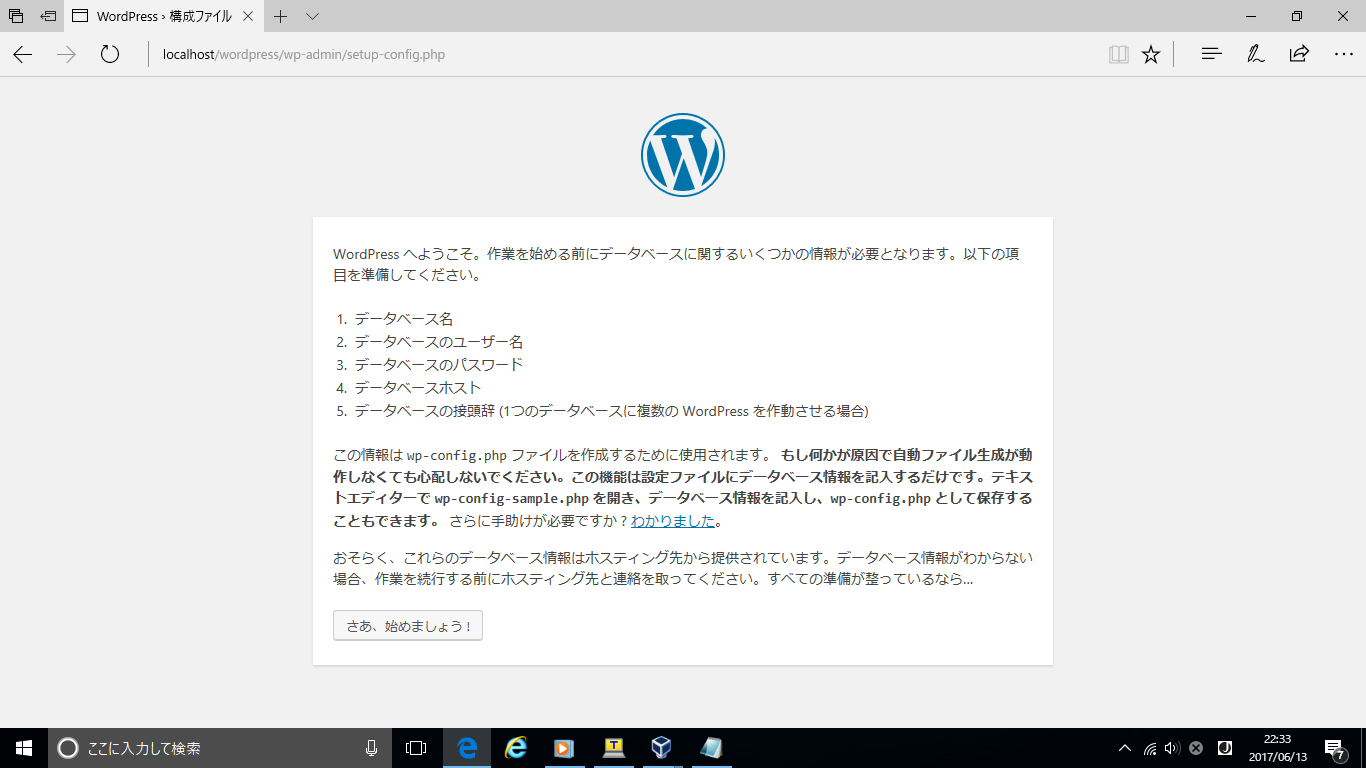Apache のconf ファイルでディレクトリのAlias設定をしたのでメモ。
/DocumentRoot/wordpress/ ディレクトリにWordpress をインストールしているとしてhttp://{ホストネーム}/computers/ とブラウザのアドレス欄に入力してアクセスしたいときに、httpd.conf ファイルを開いてAlias を設定しました。
<If Module alias_module> Alias /computers "/usr/local/apache2/htdocs/wordpress"
Apache 再起動。
WordPress のダッシュボードから[設定]-[一般]-[Wordpress アドレス] と[サイトアドレス]のURLにhttp://{ホストネーム}/computers としてディレクトリ設定を追加。
ブラウザでhttps://{ホストネーム}/computers でアクセスできることを確認。
これがやりたかったんですね。
ただ、旧URL でのアクセスをリダイレクト処理は別途、必要ですね。(くぅ~ん