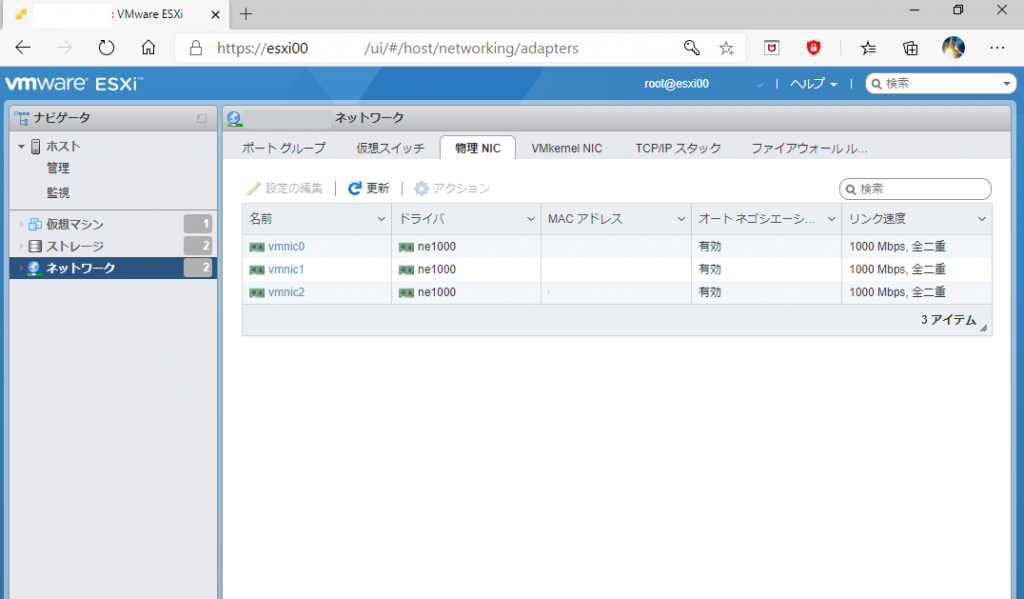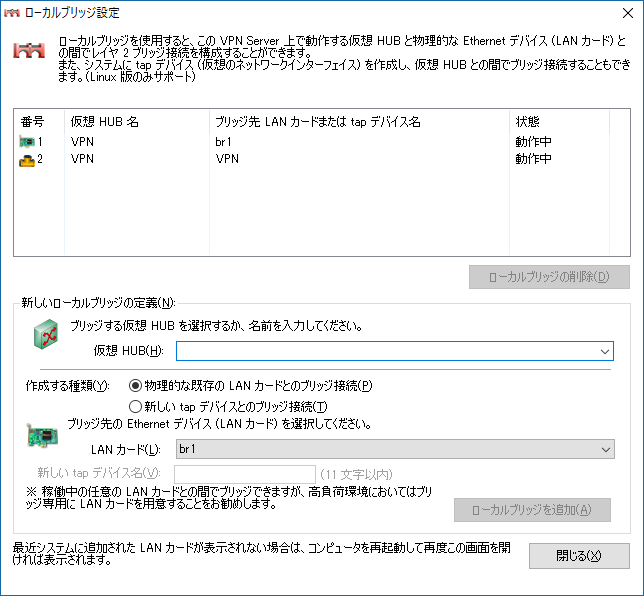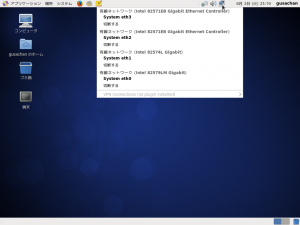新しいNIC、eth1をブリッジモードにしてSoftEther VPN管理マネージャーから仮想HUBとしてブリッジを追加したところ、AndoridからL2TP/IPSec接続して共有フォルダにアクセスできました。
eth1をブリッジモードにする
bridge-utilesのインストール
# yum install bridge-utiles
br1の追加
# brctl addbr br1
# brctl stp br1 off
# brctl addif br1 eth1
ネットワークマネージャーをOffにする(ネットワークからサーバーに接続していると、通信が切れます。サーバーのコンソールから直接、操作します。)
# service NetworkManager stop
# service network stop
network-scripts の修正(元に戻せるように別ディレクトリにバックアップファイルをコピーすることをお勧めします。)
# cp /etc/sysconfig/network-scripts/ifcfg-eth1 /home/gusachan/ifcfg-eth1_back
# vi /etc/sysconfig/network-scripts/ifcfg-br1
DEVICE=br1
TYPE=Bridge
STP=no
ONBOOT=yes
NM_CONTROLLED=yes
BOOTPROTO=static
GATEWAY=192.168.24.1
DNS1=192.168.24.1
IPADDR=192.168.24.101
PREFIX=24
DEFROUTE=yes
PEERDNS=yes
PEERROUTES=yes
IPV4_FAILURE_FATAL=no
IPV6_FAILURE_FATAL=no
IPV6INIT=yes
IPV6_AUTOCONF=yes
IPV6_DEFROUTE=yes
IPV6_PEERDNS=yes
IPV6_PEERROUTES=yes
NAME=br1
# vi /etc/sysconfig/network-scripts/ifcfg-eth1
DEVICE=eth1
TYPE=Ethernet
BOOTPROTO=static
ONBOOT=yes
IPV6INIT=yes
IPADDR=0.0.0.0
NAME="System eth1"
HWADDR=XX:XX:XX:XX:XX:XX
BRIDGE=br1
# service network restart
# service NetworkManager start
問題がなければ、eth1,br1がブリッジとして立ち上がります。
# brctl show
bridge name bridge id STP enabled interfaces
br1 8000.00152a6e642c no eth1
管理マネージャーから[接続設定名]を選択して、 [接続]。
管理画面の[ローカルブリッジの作成]をクリック。
[仮想HUB]にVPNと入力、[物理的な既存のLANカードとのブリッジ接続]をチェックして[LANカード]にbr1を選択して[ローカルブリッジを追加]。
同じく、[仮想HUB]にVPN、[新しいtapデバイスとのブリッジ接続]をチェックして[新しいtapデバイス名]にVPNと入力して、[ローカルブリッジを追加]します。
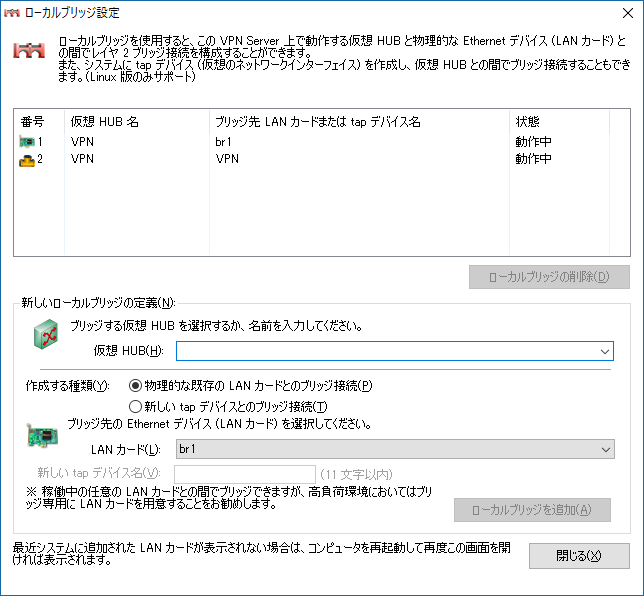
eth1,br1をプロミスキャスモードに設定する
eth1をプロミスキャスモードで起動する
# ifconfig eth1 down
# ifconfig eth1 promisc
# ifconfig eth1 up
# ifconfig eth1
eth1 Link encap:Ethernet HWaddr xx:xx:xx:xx:xx:xx
BROADCAST PROMISC MULTICAST MTU:1500 Metric:1
RX packets:23883 errors:0 dropped:0 overruns:0 frame:0
TX packets:3702 errors:0 dropped:0 overruns:0 carrier:0
collisions:0 txqueuelen:1000
RX bytes:4576076 (4.3 MiB) TX bytes:326466 (318.8 KiB)
Interrupt:16 Memory:f7ea0000-f7ec00001
参考URL
https://ja.softether.org/4-docs/1-manual/3/3.6
ttps://uehatsu.info/tech/wordpress/2013/06/how-to-setup-bridge-ethernet-interface-on-centos-6.4.html
ttp://www.jifu-labo.net/2015/11/softether_ipsec/
参考URL http://www.suzu841.com/tools.html