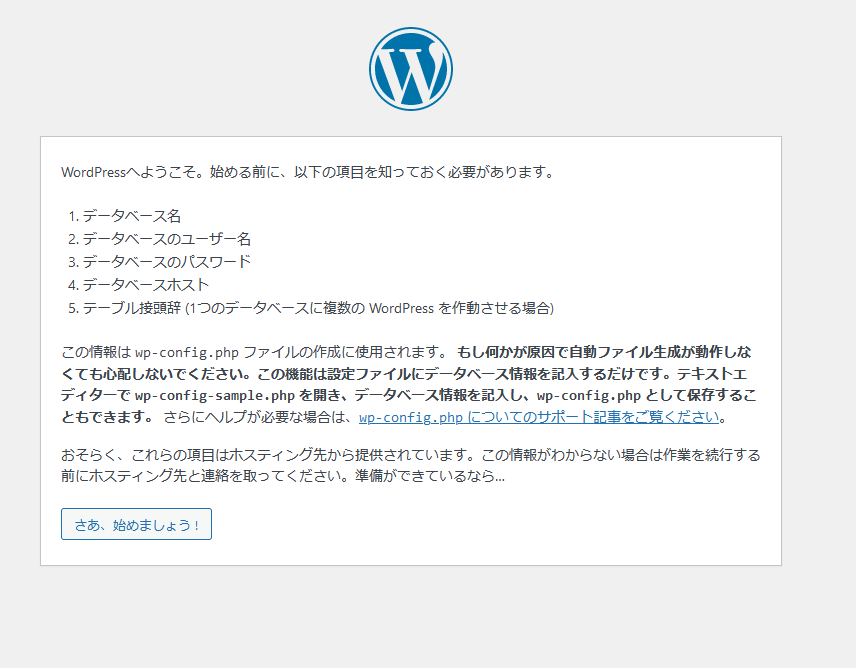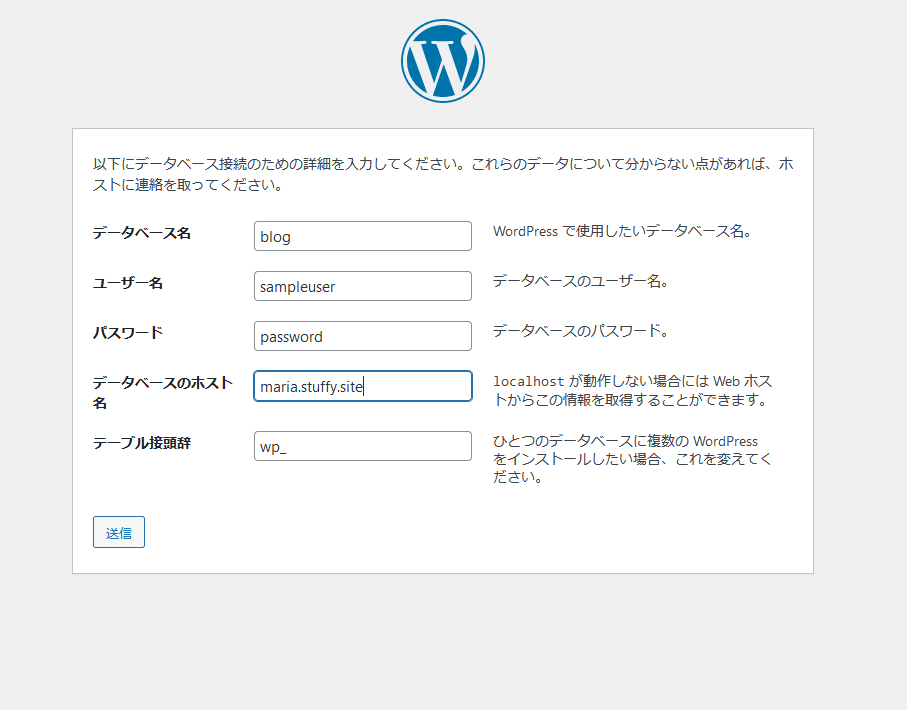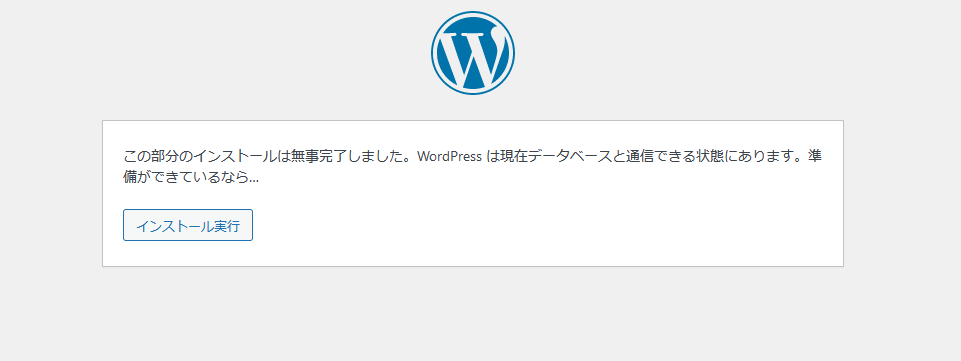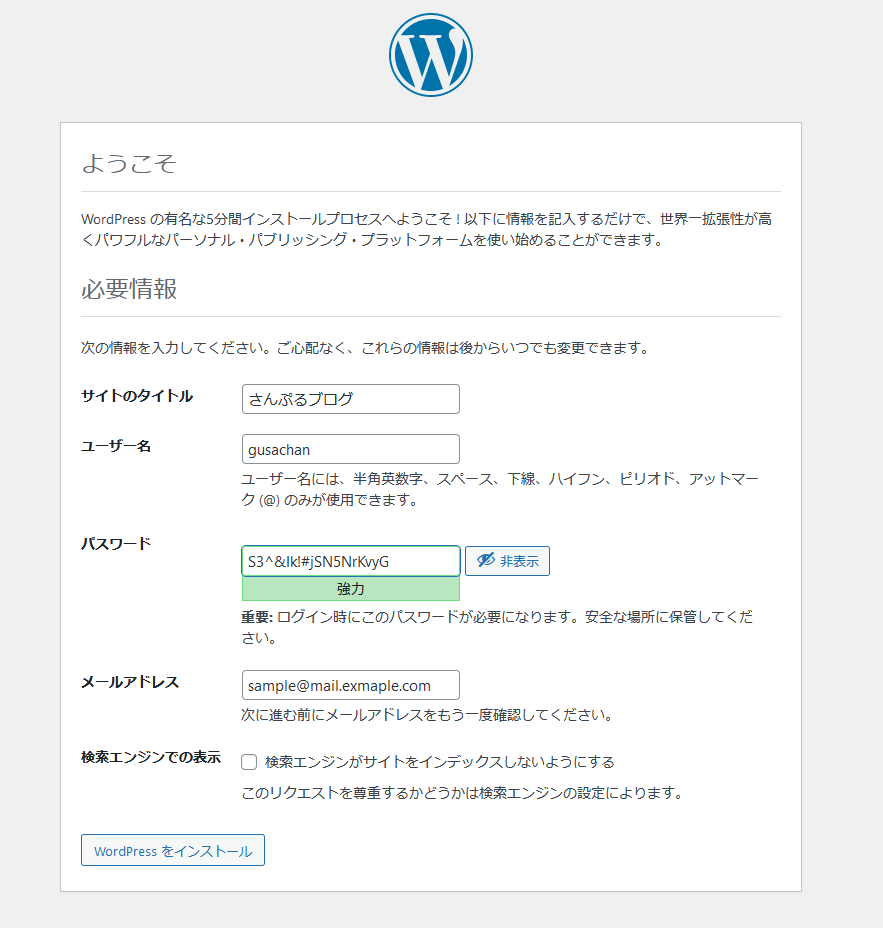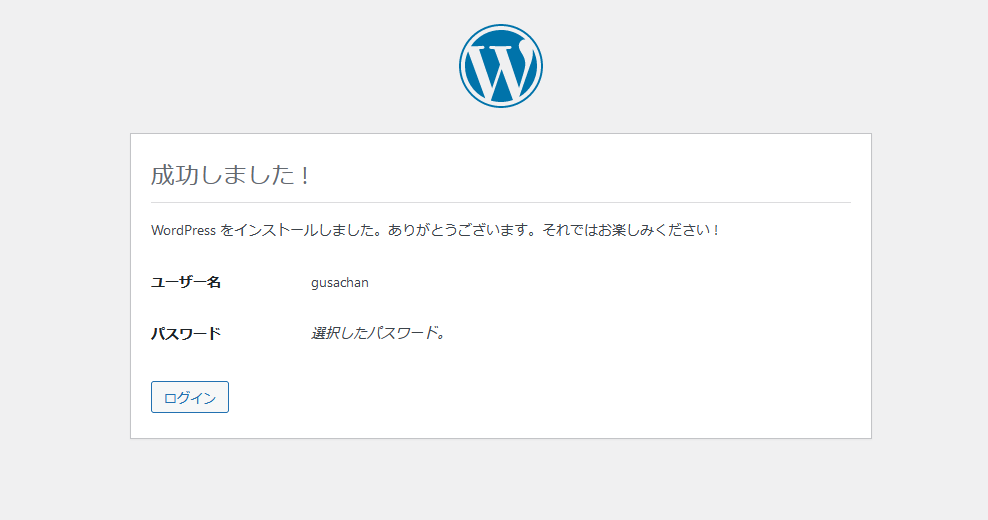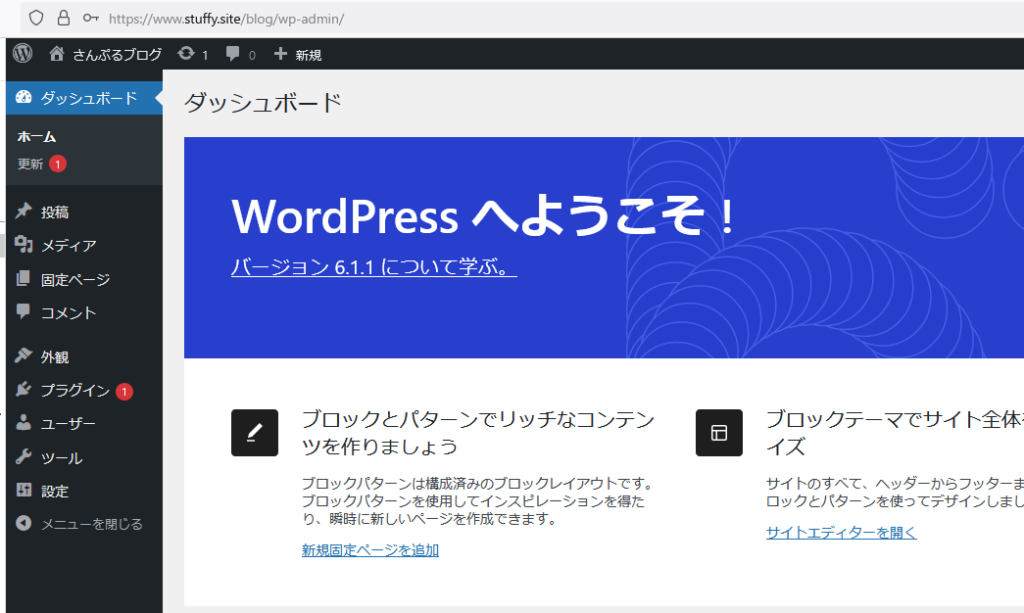無料のCMSであるブログアプリWordpressを新規VMにインストール、データベースに接続して初期設定をしたのでめも。
今回はESXi仮想マシンにインストールしたモノリシックなWebサーバーとDBサーバーを使って無料のCMSであるブログアプリWordpressをインストールしました。
概要
.
前提条件
前提としてWebサーバーとDBサーバーは名前解決済みでWebサーバーは暗号化通信のSSL認証済みとします。
.
ここでは一般的なVM構成を例に説明します。別途、プライベートネットワークをDBサーバーに設定する方法は当拙ブログ以下記事をご参考まで。
| VM | ホスト | IPアドレス |
| Web Server | www.stuffy.site | 192.168.1.200 |
| DB Server | maria.stuffy.site | 192.168.1.180 |
.
WordPressのダウンロード
WordPress.orgのダウンロードページからWordpress本体を「 wget 」コマンドでWebサーバーに「.tar.gz」形式でダウンロードします。
https://ja.wordpress.org/download/
# cd /usr/local/src
# wget https://ja.wordpress.org/latest-ja.tar.gz
.
ドキュメントルートに設置
圧縮ファイルを解凍した後、Webサーバーのドキュメントルートにコピーします。
# tar zxvf latest-ja.tar.gz
# cp -R wordpress/* /var/www/html
※ https://www.example.com/blog のようにサブディレクトリで複数のサイトを運用したい、ルートにファイルをばら撒きたくないというときはディレクトリごとコピーします。(あとでindex.phpも編集します)今回はこちらの方法を採用しています。
# cp -R wordpress/ /var/www/html/blog
ドキュメントルートの所有権を変更します。
# chown -R apache:apache /var/www/html
.
SELinuxコンテキスト設定
次にファイルシステムを保護するSELinuxコンテキストをApacheのドキュメントルートに変更を施します。
# semanage fcontext -a -t httpd_sys_rw_content_t "/var/www/html(/.*)?"
# restorecon -R /var/www/html
.
またHTTPサーバーにデータベースとの通信を許可するブーリアン httpd_can_network_connect を 1 に設定します。
# setsebool -P httpd_can_network_connect 1
# getsebool httpd_can_network_connect
.
データベースの作成
WebサーバーからDBサーバー(maria.stuffy.site)に 「mysql」コマンドで接続してデータベースを作成します。(名前解決がうまくいかないときはIPベースで何とかなるときもあります。 -h 192.168.1.180 とか)
# mysql -h maria.stuffy.site -u root -p
ここではデータベースを「 blog 」という名前で「 sampleuser 」ユーザーにすべての権限を与えて「 password 」を設定して作成します。
| データベース | blog |
| ユーザー | sampleuser |
| パスワード | password |
| 接続ホスト | %(すべて) |
接続ホストはWebサーバーのホスト名 www.stuffy.site の方が適切かもしれません。データベースを自重しているときは localhost となります。うまく行かなかったときは drop database blog; して飽くまで作り直すと良いです。
create database blog default character set utf8mb4 collate utf8mb4_general_ci;
Query OK, 1 row affected (0.01 sec)
grant all on blog.* to sampleuser@`%` identified by 'password';
Query OK, 1 row affected (0.01 sec)
flush privileges; Query OK, 0 rows affected (0.00 sec)
.
WordPressのインストール
さあ、Wordpressのインストールです。ブラウザからWebサーバーのアドレス(https://www/stuffy.site/blog)を入力するとWordpressのインストール画面が表示されます。
.
先ほど作成したデータベース名、ユーザー、パスワード、ホストを入力してDBサーバーに [送信] します。(うまく行かないときはホスト名をIPアドレス指定したりwp-config-sample.php をwp-config.phpとしてコピーして直接、設定を書き換えると良いかもしれません。)
.
[インストール実行] をクリックして・・・
.
ようこそ画面が表示されたらブログの基本情報を設定してパスワードをクリップボードにコピーして [Wordpressをインストール]。
.
[ログイン] をクリックすると・・・
.
WordPressのダッシュボードにログインできました。
.
サイトURLのトップからサブディレクトリにインストールしたWordpressを表示させるには index.php を以下のようにドキュメントルートにコピー設置します。
# cp -p /var/www/html/blog/index.php /var/www/html
# vi index.php
/** Loads the WordPress Environment and Template */ require __DIR__ . '/blog/wp-blog-header.php'; ←(サブディレクトリを追記
WordPressのデフォルトのアップロード上限は2MBですがこれでは十分ではないので最大リミットを128MBまで引き上げておきましょう。
# vi /etc/php.ini
↓(以下を追記)
upload_max_filesize = 128M
post_max_size = 128M
memory_limit = 128M
max_execution_time 300
max_input_time 300
php-fpm を再起動、設定を反映します。
# systemctl restart php-fpm
おわりに
今回は無料のブログアプリWordpressのインストールをまとめてみました。ホームページにあなただけのお気に入りのトピックを飾ってみると良いですね。
それでは楽しいWordpressライフを!