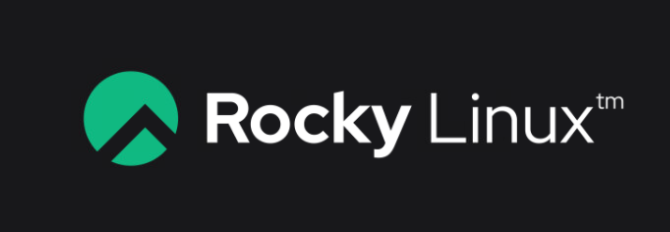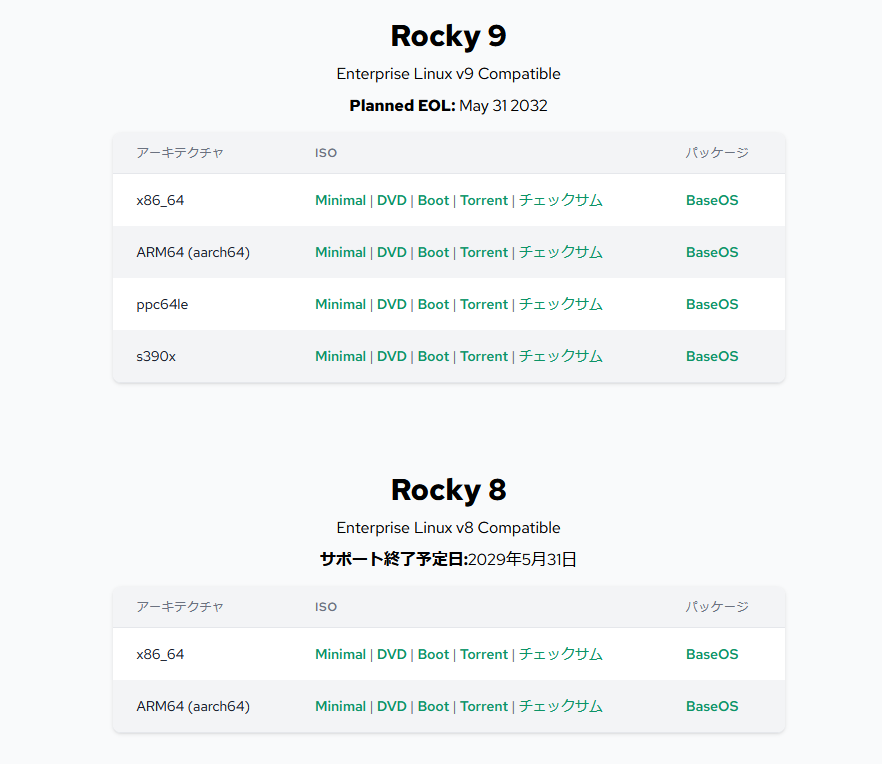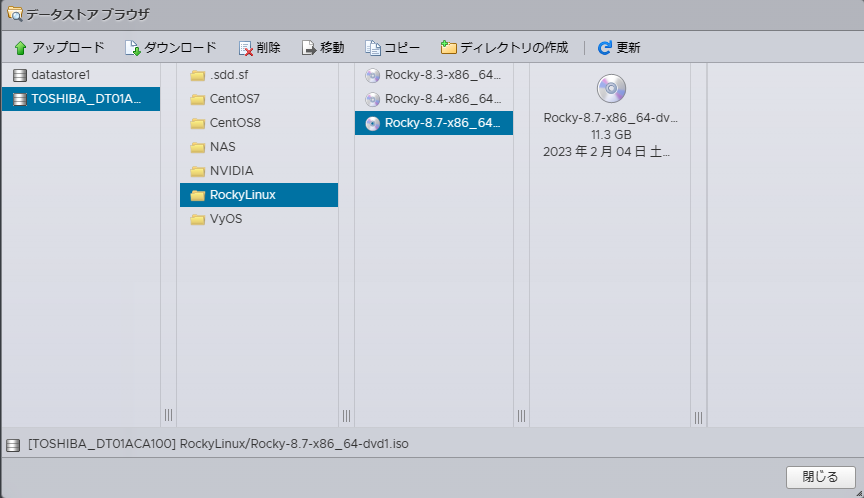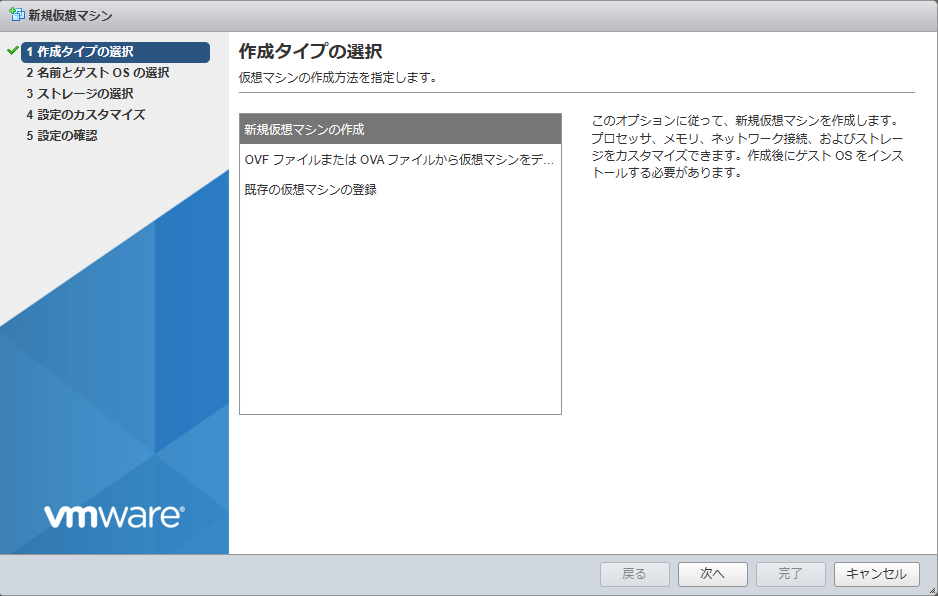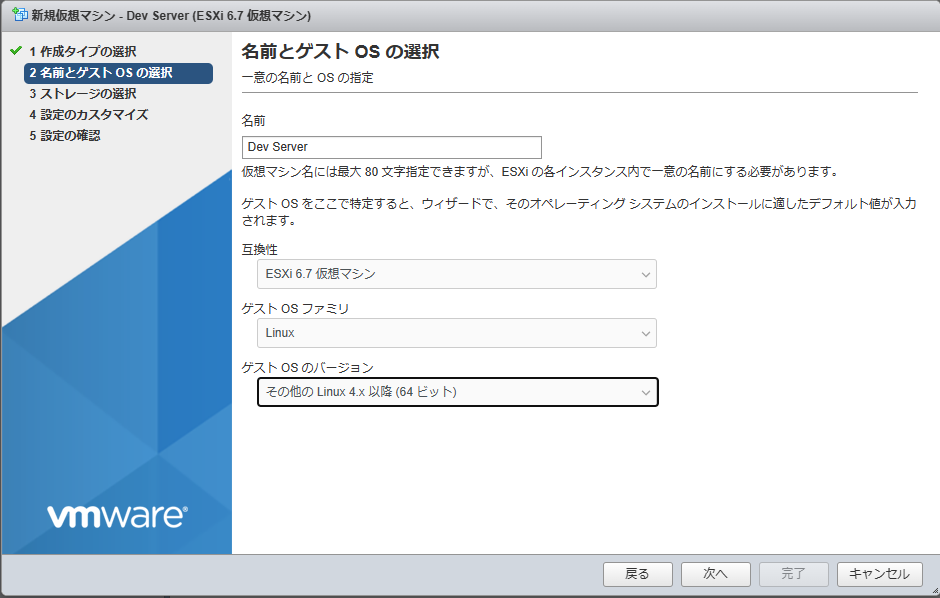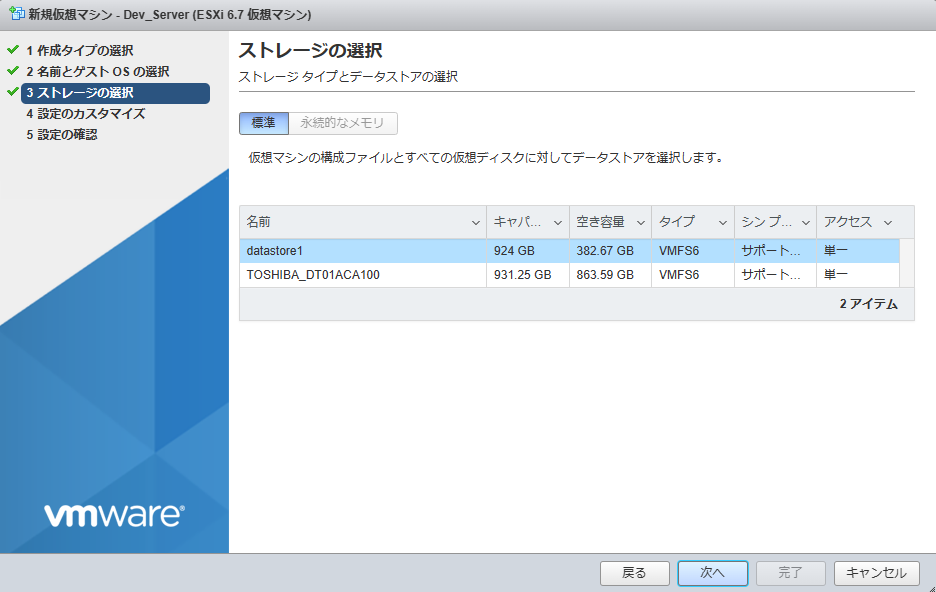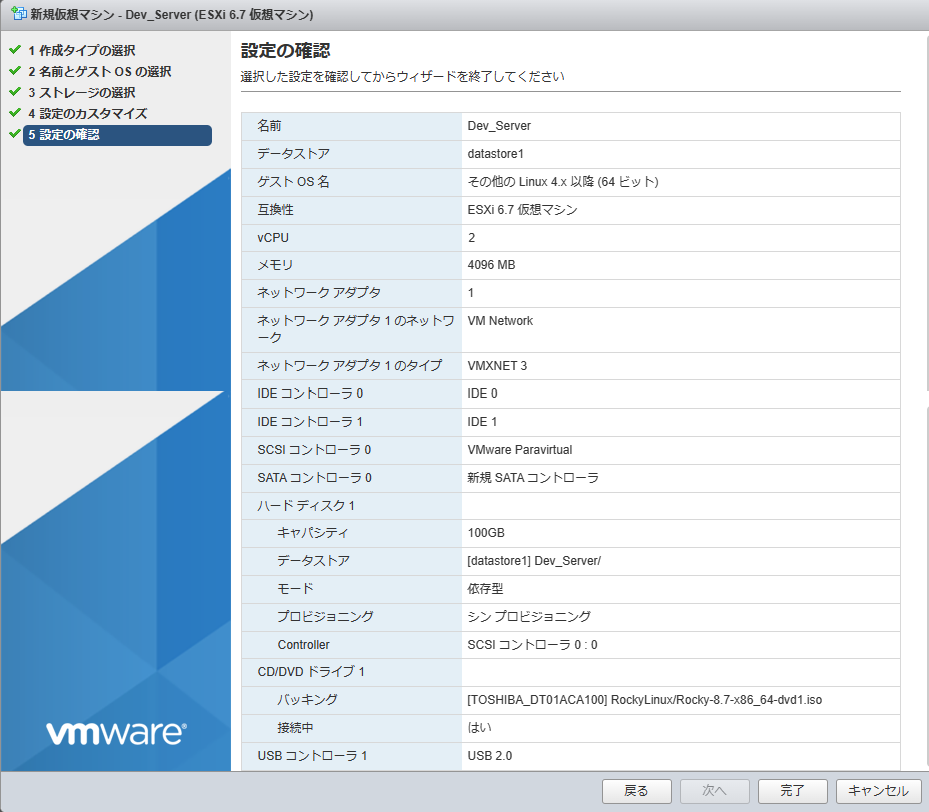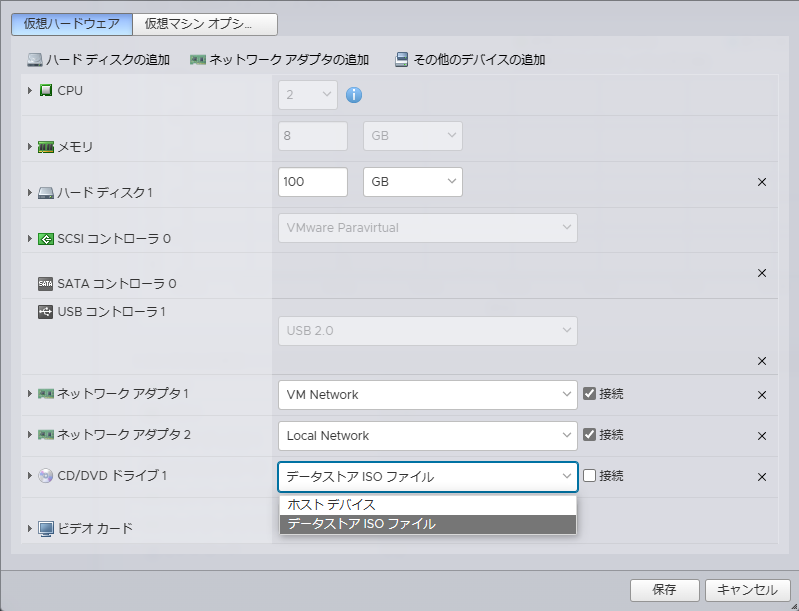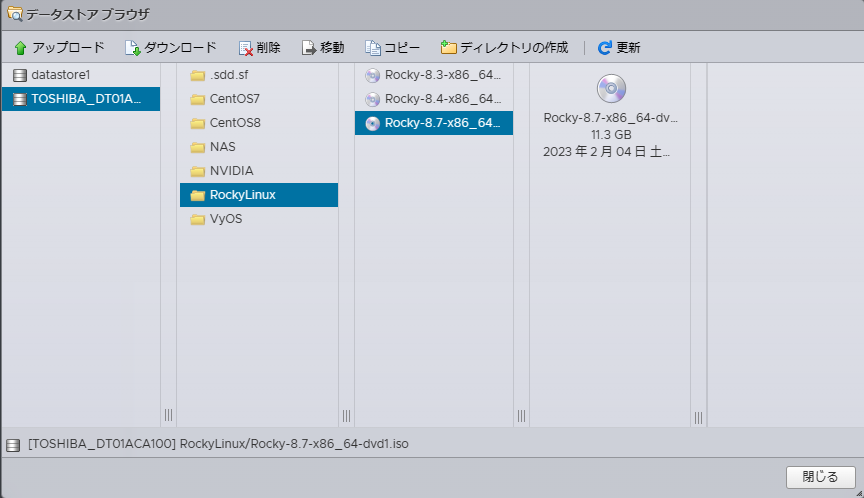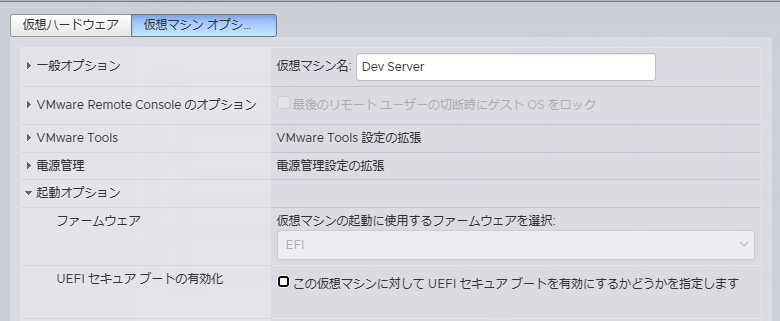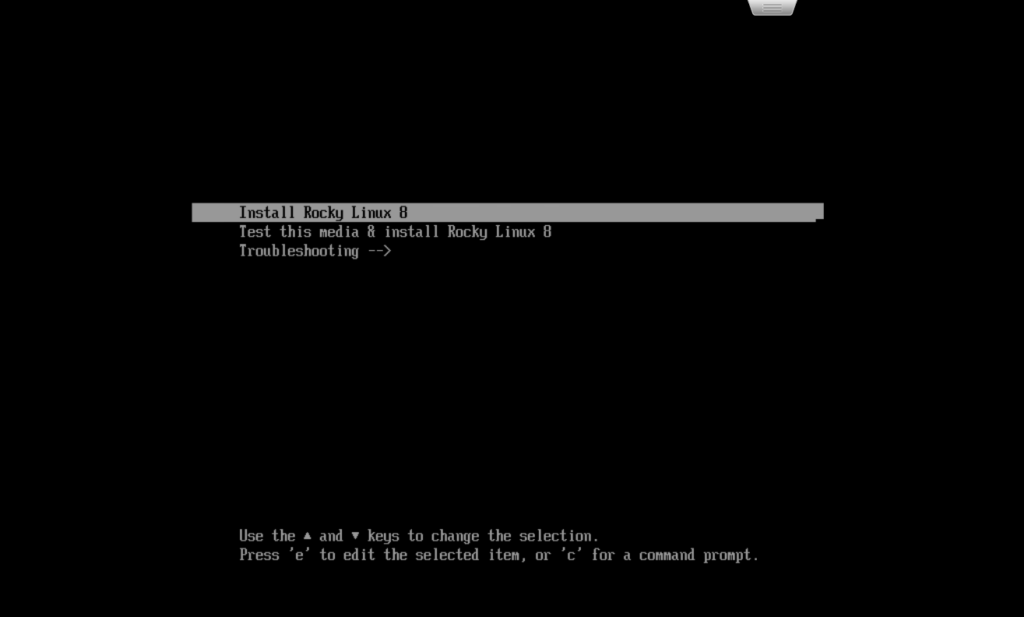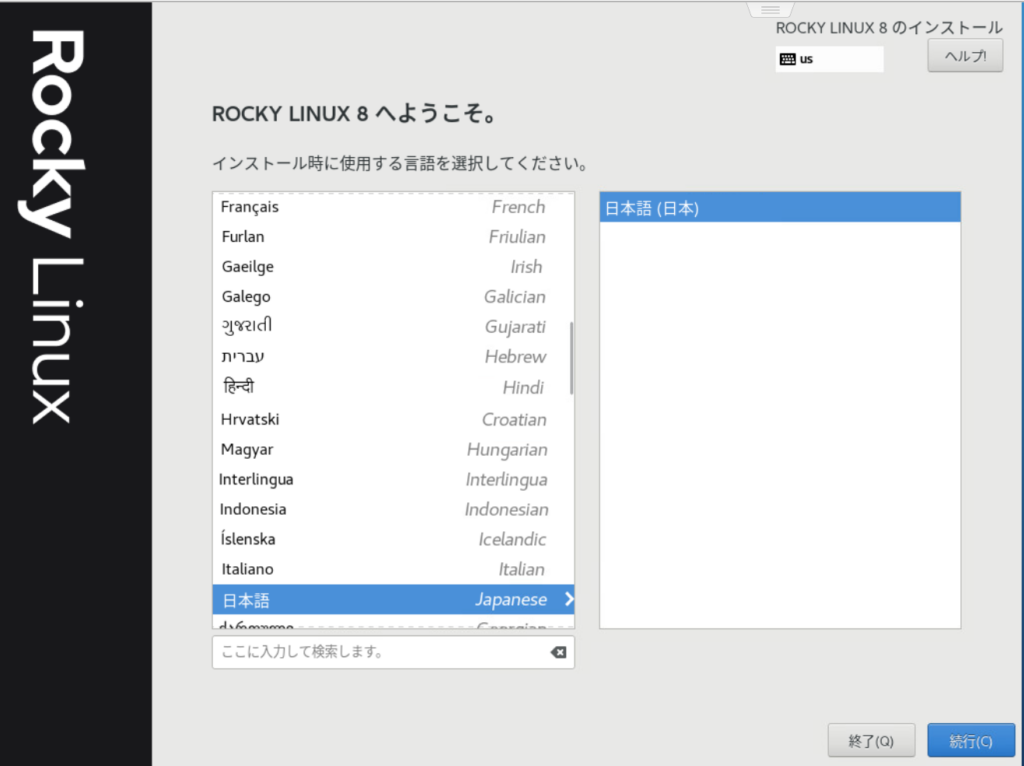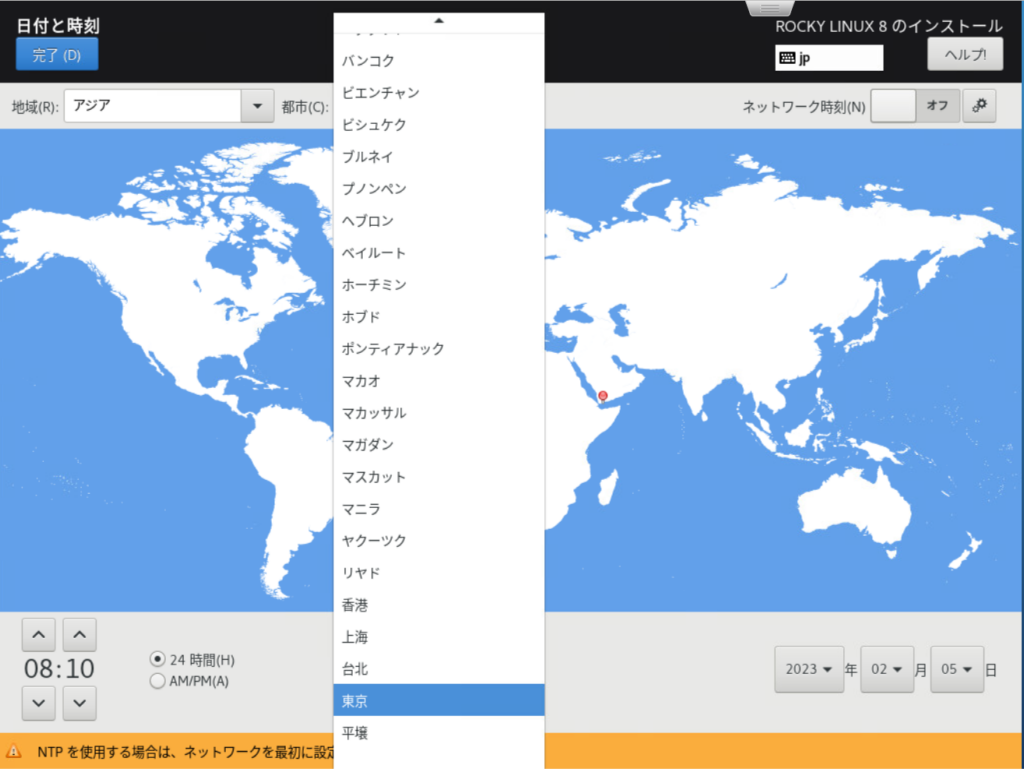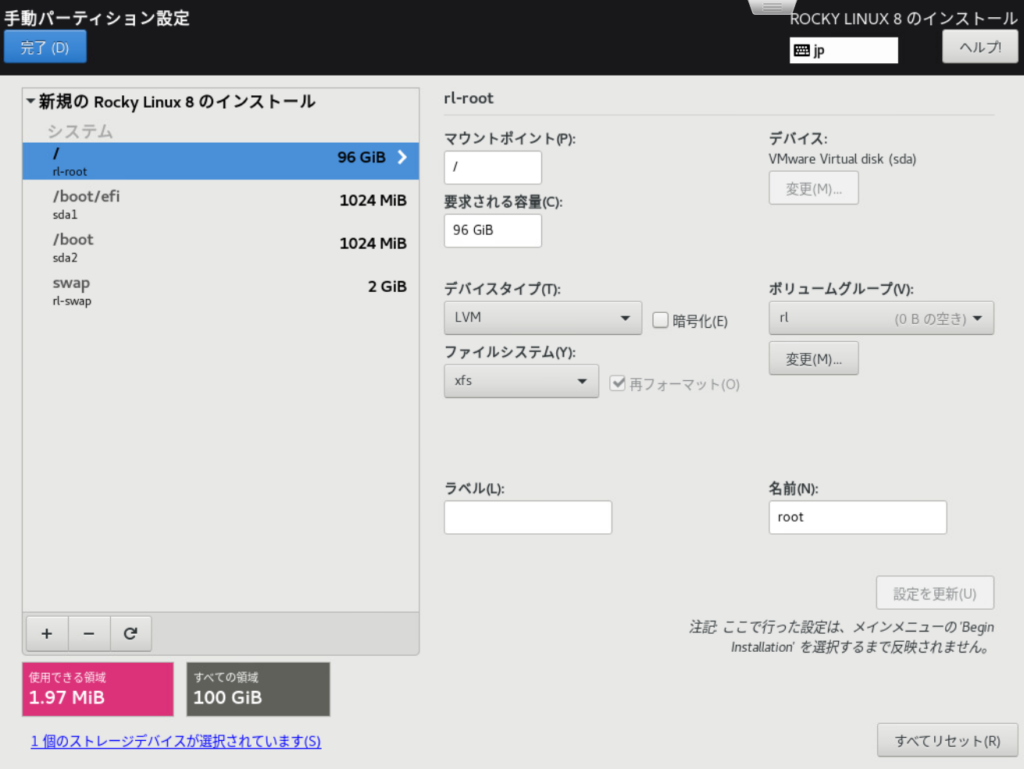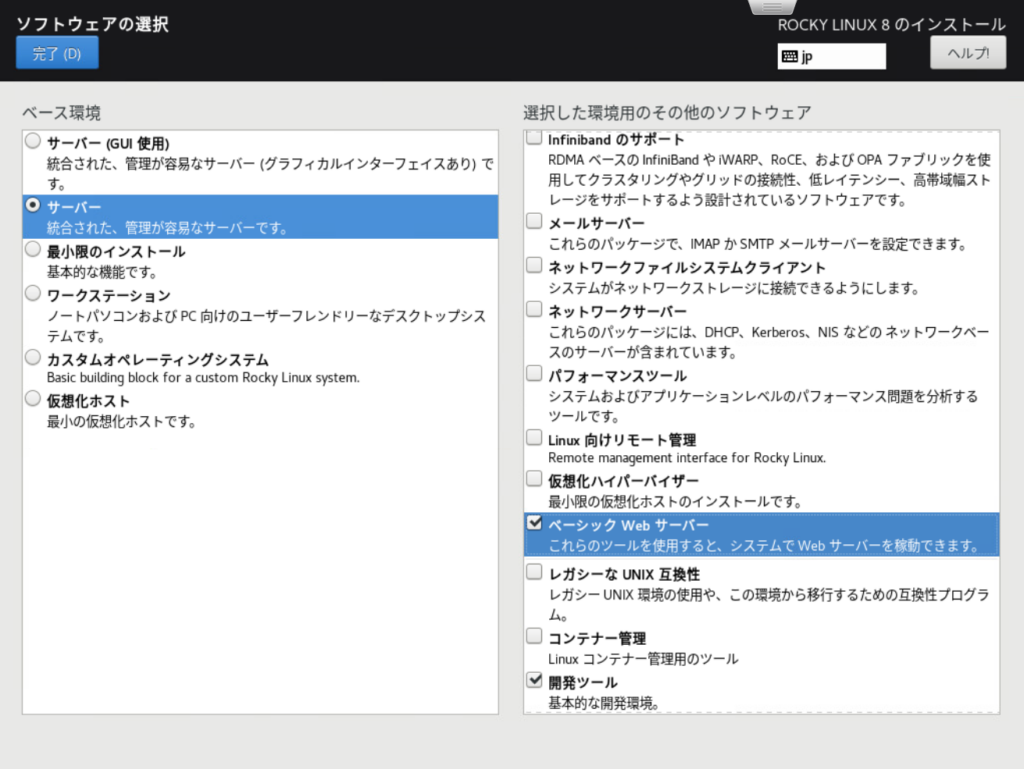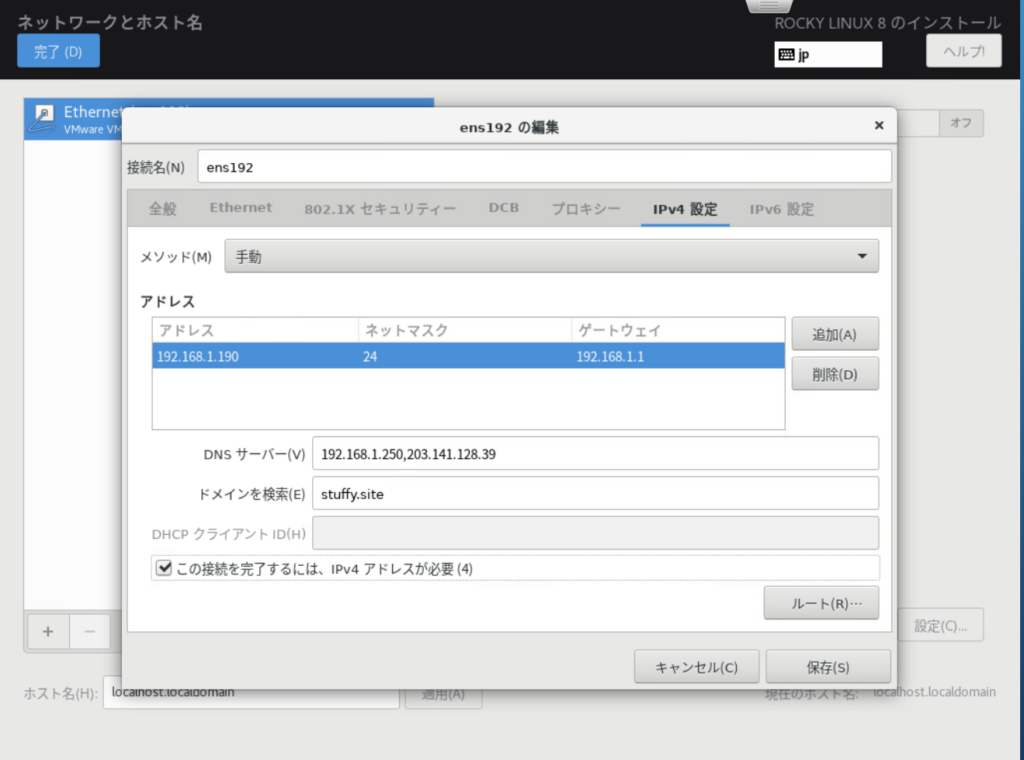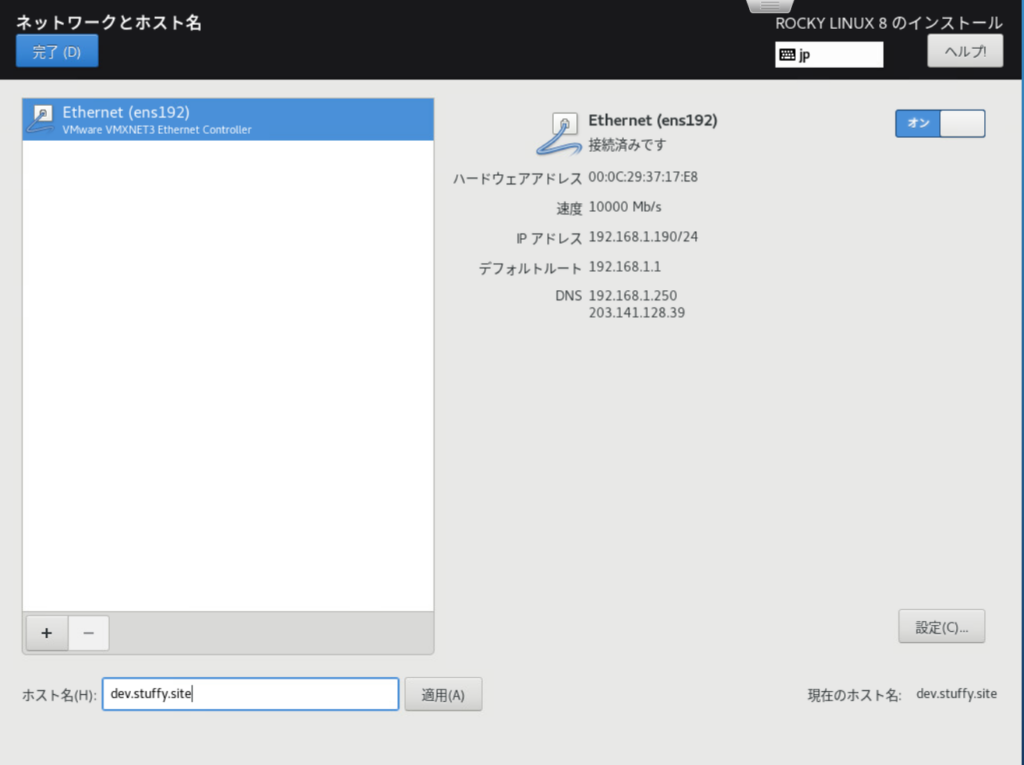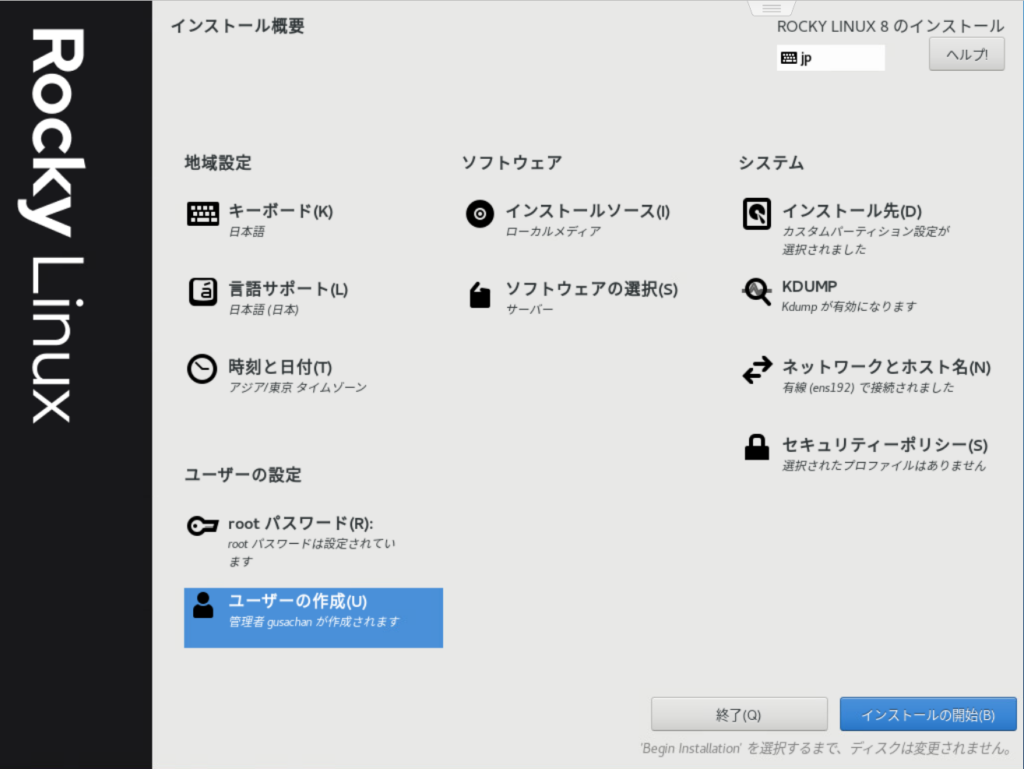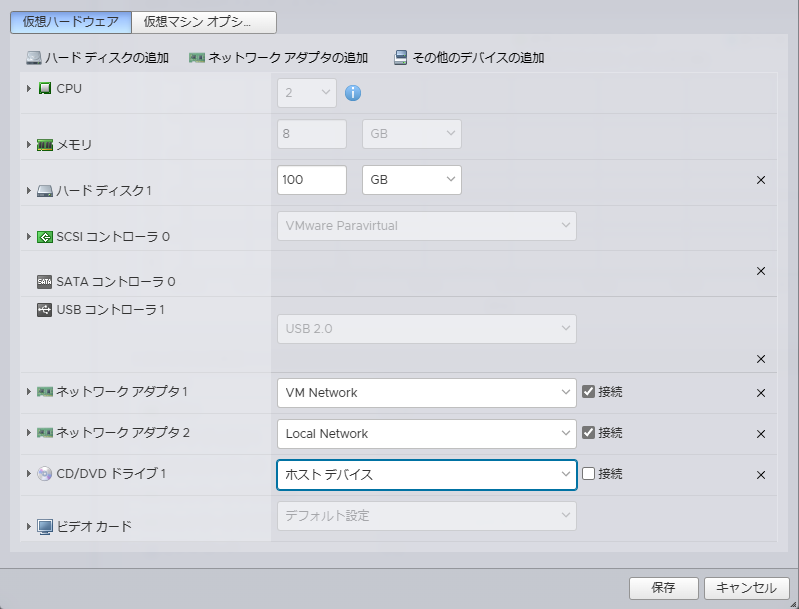VMware ESXiホストから 新たにVMにRockyLinux8.7 (2029年5月31日サポート期限)をインストールしたのでめも。(最終更新2023年2月20日)
.
Rocky Linux 公式から 「Rocky Linux 8」のISOをダウンロード、ローカルPCに保存後、EXSiのデータストアにアップロードして作業開始です。
https://rockylinux.org/ja/download
.
.
1.新規仮想マシンの作成
.
2.名前とゲストOSの選択
| 名前 | Dev_Server |
| 互換性 | ESXi 6.7仮想マシン |
| ゲストOSファミリ | Linux |
| ゲストOSのバージョン | その他のLinux 4.x以降(64ビット) |
.
3.ストレージの選択(datastore1)
.
4.設定の確認
ストレージのオプションでプロビジョニング→「シン プロビジョニング」
vCPU 2
メモリ4096MB
ハードディスク 100GB
.
5.[完了] して [編集] からCD/DVDドライブで、あらかじめデータストアブラウザからアップロードしたISOイメージを選択します。
.
.
また [仮想マシン オプション] の起動オプションからファームウェアを「EFI」にし「セキュアブート」のチェックを外しておきます。
.
6.[パワーオン] するとRockyLinuxのインストールが始まりました。
7.画面内をマウスでクリック、インストール画面をアクティブにしてから[Install Rocky Linux 8] にカーソルを合わせてインストール開始。
.
8.ROCKY LINUX 8 へようこそ。[日本語] を選択して [続行]。
.
9.[日付と時刻] で[アジア] 地域の[東京] を選び [完了]。
.
10.[インストール先] から [カスタム] パーティションを選択、[完了]すると手動パーティション設定画面が開きますので以下、容量を設定して [完了]。
| /boot | 1024MiB |
| /boot/efi | 1024MiB |
| swap | 2GiB(メモリの半分の容量) |
| /home | お好みで |
| / | その他全部を意味する空白容量 |
.
11.あらかじめサーバーの用途を決めるため [ソフトウェアの選択] で[ベーシック Web サーバー] と[開発ツール] を選択して [完了]します。
.
12.ネットワークとホスト名をここでは [手動] IP 192.168.1.190 [ホスト名] dev.stuffy.site とします。
.
13.Ethernet (ens192)を [オン]にして接続済みにすることを忘れずに。
.
14.ユーザーのパスワードを設定をして [インストールの開始]。
.
15.インストール完了して [再起動] ボタンをクリックすればRockyLinux起動成功です。
.
16.最後に事故防止のため、CD/DVDドライブからISOファイルを取り出して [接続] チェックを外しておきます。
.
SSHで22番ポートに設定したユーザー名、パスワードでログインして各種設定を続けます。
お疲れ様でした。